Toto je starší verze dokumentu!
Obsah
Revit ve stavební praxi
Informační modely budov
Při práci bychom měli mít stále na paměti základní myšlenku celé problematiky BIM. Snažíme se o vytvoření virtuálního modelu budovy, ve kterém bude obsažena vedle geometrie i řada dalších negeometrických informací.
Revit nelze chápat jako nástroj, který slouží pouze k vytvoření výkresové části projektové dokumentace (přestože to tak často dopadá). Je to informační systém, který by nám měl umožnit ukládání informací o stavbě i jednotlivých stavebních prvcích a tyto informace nám následně pomoci třídit, zpracovávat a vyhledávat.
V případě, že se projektuje ve firemním prostředí s určitými stanovenými pravidly (CAD standardy), je důležité se s těmito pravidly pečlivě seznámit a následně je striktně dodržovat.
Hardware a software
Hardwarové požadavky
V současné době je aplikace Revitu navržena tak, že má poměrně vysoké nároky na výpočetní výkon počítače. Ten by měl odpovídat velikosti a složitosti projektu. Bez dostatečně výkonného počítače může být práce v Revitu velmi neproduktivní a pro uživatele značně deprimující.
Hotové počítačové sestavy konfigurované pro profesionální práci s obecným 3D CAD bývají obvykle výkonné, poměrně vyvážené, tedy zcela vyhovující, ale také značně drahé. Revit má svá specifika a některé drahé osazené komponenty neumí využít, není pro ně optimalizován. Sestavením počítače „na míru“ se tak dají ušetřit nemalé finanční prostředky při dosažení srovnatelného výkonu. Před nákupem nového HW je dobré věnovat problematice HW pro Revit nemalou pozornost (značně nad rámec tohoto dokumentu).
Pro testování výkonu počítače konkrétní konfigurace je možno použít (právě pro tyto účely vytvořený) nástroj RFOBenchmark. Jedná se ve své podstatě o makro, které spustí Revit, otevře připravený projekt (který je součástí testu), provede sadu různých operací, přičemž měří časy jednotlivých částí testu. Hodnoty lze následně porovnávat na různých konfiguracích počítače.
Procesor
Revit je zatím převážně jednovláknová aplikace. To zjednodušeně znamená, že v jeden čas může procesor provádět vždy pouze jednu výpočetní operaci. Další provádí až po dokončení/pozastavení operace předchozí.
Některé operace jsou však i v Revitu naprogramovány jako vícevláknové. Ve stejný čas tedy probíhá více výpočtů. To dramaticky zvyšuje výkon. Takových operací je ale velmi málo. Procesor s více jádry je vhodné pořídit pro stanici, kde se bude provádět častý rendering. Zde najde vícejádrový procesor velmi dobré využití.
Použití mnohojádrového procesoru (při běžné práci) nemusí přinést navýšení výkonu, záleží na výpočetních operacích, které budou na počítači prováděny. Investice se tak nemusí vyplatit.
Konkrétní procesor vybíráme s pokud možno co nejvyšším taktem, zohledníme i takt CPU v „přetaktovaném“ režimu (turbo boost). Podle kritéria frekvence můžeme porovnávat pouze procesory stejné či podobné architektury.
Operační paměť
Revit má velké nároky na množství operační paměti. Velikost RAM by měla odpovídat předpokládanému charakteru projektů.
- Pro malé projekty (malé školní projekty, rodinné domy) postačí 3–4 GB RAM (lze tedy provozovat i na 32bit operačním systému).
- Na počítači s 8 GB RAM lze při vhodné spolupráci s pracovními sadami (viz14.1Pracovní sady) nebo při rozdělení projektu na více souborově oddělených částí modelu (samostatných projektů) pracovat i na velkých projektech.
- Pro profesionální použití a velké projekty se doporučuje počítač s 16–32 GB RAM. Velmi mnoho paměti spotřebuje render scény s velkým množstvím prvků (není problém přesáhnout 16 GB hranici RAM).
Grafická karta
Investice do profesionální grafiky (např. řada NvidiaQuadro) za několik tisícikorun nemá pro práci v samotném Revitu smysl. Aplikace není pro tyto grafické karty nijak zvlášť optimalizována a výraznější navýšení výkonu (rychlost vykreslování) se nekoná. Před nákupem karty je vhodné sledovat seznam certifikovaného hardware na stránkách Autodesku a pokusit se pořídit cenově rozumnou kartu z uvedeného seznamu. Revit může spolehlivě běžet i na běžných (herních a kancelářských) grafických kartách, mohou se však objevit drobné nedostatky v zobrazení na monitoru. Důležitá je také konkrétní verze ovladače grafické karty.
Výkon integrovaných grafických karet v moderních procesorech je plně dostačující. Na starších integrovaných grafických kartách (na základní desce) se v dřívějších verzích Revitu projevovala značná nestabilita aplikace, někdy Revit nešel ani spustit.
Monitor
Na menším rozlišení (již u 1280×1024 a menšího) dochází k seskupování příkazových ikon v ribbonu (pásu karet) – ten se tak stává méně přehledný. I přesto lze i u menších rozlišení v aplikaci plnohodnotně pracovat.
Na více monitorech lze Revit provozovat stejně jako jakoukoli jinou aplikaci ve Windows, avšak jakákoli optimalizace prostředí pro dva monitory zde chybí.
Obecně lze doporučit monitory širokoúhlé s rozlišením Full HD (1920×1080) a vyšším.
Softwarové požadavky
Revit lze s omezením provozovat na 32bitovém operačním systému (OS), avšak lze doporučit výhradně 64bit OS (Windows 7 či Windows 8). Operační systémy Windows XP (32/64) a Windows Vista (32/64) již nejsou od verze 2014 podporovány (instalátor aplikace při detekci těchto OS nepovolí instalaci aplikace).
Verze Revitu a zpětná kompatibilita modelu
Verze Revitu, ve které je konkrétní model budovy vytvořen, je velmi důležitá. Aplikace Revit neumožňuje ukládání do nižší verze (jak je běžné třeba u AutoCADu, aplikací MS Office aj.). Tzn., že všechny spolupracující osoby musí pro konkrétní projekt využívat Revit shodné verze (ani vyšší, ani nižší). Rodiny (prvky, které tvoří model budovy) taktéž není možné ukládat do nižší verze.
Naopak převod modelu (a jednotlivých rodin) z nižší verze na verzi vyšší, tedy aktuálně nainstalovanou, možný je a probíhá automaticky při jeho otevření. V případě vyššího počtu rodin, kdy je pro Vás automatický převod rodin zdržením, doporučujeme využít nástroje pro dávkový převod rodin „Content Batch Upgrade Utility“, který je součástí instalace Revitu. Příp. lze využít doplňky třetích stran.
Problémy spojené s chybějící kompatibilitou napříč různými verzemi modelu mohou řešit firmy, ve kterých se na novější verzi přechází ve víceletých cyklech, až po určité době testování BIM manažerem. Současné provozování více verzí Revitu najednou doprovází drobné odchylky v chování starší verze Revitu (s novou verzí Revitu se instaluje nová verze prostředí .NET framework). Problém je možno řešit opravnými balíčky (hotfixy).
Rozšíření Revitu
Různá vylepšení a nové funkce lze přidávat doinstalováním aplikací třetích stran. Některé tyto doplňky je možné používat zcela zdarma, některé jsou placené. Určité doplňky jsou dostupné pouze uživatelům Subscription (placená služba, která umožňuje také každoroční aktualizaci software).
Může se jednat o velmi jednoduché doplňky, které pomáhají zvyšovat efektivitu práce, zvyšují uživatelský komfort aplikace nebo (nejčastěji) doplňují chybějící funkce. Může se také jednat o velmi komplexní moduly (např. modul pro tvorbu krovu).
Projektování v Revitu
Cíle
Při vytváření informačního modelu budovy je třeba dopředu stanovit, čeho chceme touto činností dosáhnout a jakému účelu má vytvořený model budovy sloužit. Tyto požadavky bývají obvykle odvozeny od zadání, dohodou mezi klientem a projektantem. Je nezbytně nutné domluvit stupeň podrobnosti (propracovanosti) modelu, někdy označovaný jako LOD. Ten je možné teoreticky vytvořit k „naprosté dokonalosti“ (vytvořit přesnou virtuální kopii budoucí stavby), ale je to velmi časově náročné (tedy i drahé). V drtivé většině případů není zcela nutné vytvářet naprosto dokonalý model a některé drobné prvky je možné vynechat.
I v případě, kdy víme, že má postupně vzniknout velmi propracovaný informační model budovy, v raných stádiích projektu (studie, dokumentace pro územní rozhodnutí) vytváříme model a jeho konstrukce méně konkrétně, nezanášíme příliš podrobné informace. Je velmi pravděpodobné, že projekt bude brzy nebo i v navazujících stupních projektu ještě několikrát upravován (či zcela přepracován) a v počátku vložené úsilí by nemuselo najít využití. Vkládání nadbytečných informací také stojí určitý čas a projekt je potřeba dokončit ve stanoveném termínu.
Pokud má být výstupem z modelu pouze klasická tištěná výkresová 2D dokumentace (pro stavbu zatím vždy), musí být jednotlivé pohledy vytvářeny s ohledem na lokální zakreslovací zvyklosti (v ČR je to ČSN 01 3420 Výkresy pozemních staveb – Kreslení výkresů stavební části). Nejdůležitější tedy je, aby se jednotlivé rodiny zobrazovaly správně v půdorysech, řezech a pohledech. Reprezentace takové rodiny ve 3D pak může být značně zjednodušená. Stačí, aby byly dodrženy základní tvarové a rozměrové parametry prvku pro možnost koordinační kontroly projektu. Příliš složitá geometrie je zde spíše nežádoucí, vytvoření takové rodiny je mnohem pracnější a následně zbytečně zatěžuje model. Naopak zcela jiný model budeme vytvářet pro účely vytvoření perspektivních renderovaných obrázků či animací (průletů stavbou). Zde je jedno, jak se konstrukce zobrazuje v půdoryse, důležitá je maximální věrnost ve 3D zobrazení.
Jindy zase nemusí být důležitá 2D ani 3D podoba prvku, zákazníka mohou zajímat pouze informace, kterými bude model naplněn. Takový model bývá vytvářen např. pro facility management.
Z výše uvedeného vyplývá, že rodiny, které používáme pro sestavení modelu budovy, mohou být zcela odlišné podle toho, jak chceme model využívat.
Obvyklá propracovanost BIM modelu v současné praxi
Obecně se modelují pouze konstrukce, které jsou náročné na prostorové uspořádání a vyžadují koordinaci (kontrolu, zda nedochází k prostorovým kolizím mezi konstrukcemi a zařízením v rámci jedné profese nebo i mezi všemi zúčastněnými profesemi).
V architektonicko-stavební a statické části (většinou součást jednoho projektu) se modeluje většina konstrukcí, které se běžně kreslí ve stavebních výkresech v měřítku 1:50. Pouze drobné konstrukce se obvykle nemodelují (např. malé otvory, které jsou na stavbě vrtané, komponenty do 50 mm, které není nutné z modelu vykazovat apod.).
Z dalších profesí se Revit využívá zejména u profesí TZB, a to u ZT (zdravotní technika) a VZT (vzduchotechnika). Zde se modelují jednotlivá potrubí a zařízení v podrobnosti dle stupně PD (obdobně jako v architektonicko-stavební části, tedy modelujeme konstrukce, které jsme zvyklí zobrazovat v běžných stavebních výkresech v měřítku 1:50).
V profesi elektro se modelují jen hlavní trasy (lávky pro uložení kabelů) a rozvaděče. Jednotlivé kabely ani umístění zásuvek a vypínačů se většinou nemodeluje (řeší se pouze jednoduchým 2D schématem zpracovaným ve 2D).
Tento přístup se ale v současné době mění a postupně dochází ke zpřesňování modelů, tj. zapracovávají se i polohy těchto „drobných“ komponent.
Stupeň dokumentace a míra detailu BIM
V závislosti na stupni dokumentace projektu se model vytváří pouze v takové podrobnosti, jaká je v daném stupni požadována.
Jak již bylo zmíněno výše, komplexnější zpracování modelu v raných fázích projektu (např. při zpracování studie nebo projektu pro územní rozhodnutí) je poměrně časově náročné a nerentabilní.
Přechod na vyšší stupeň PD
Po odevzdání dokumentace projektu a zahájení projekčních prací na dalším stupni projektové dokumentace by se měla provést záloha současného stavu projektu (standardní zkopírování projektu do záložního adresáře). Teprve potom se pokračuje na dalším stupni. Provede se úprava nastavení grafiky projektu (nejlépe nástrojem šablony pohledu) odpovídající podrobnosti daného stupně PD.
Rozdělení pohledů v prohlížeči projektu
Ve vyšších stupních projektové dokumentace (stavební povolení, dokumentace pro výběr dodavatele, dokumentace pro provedení stavby) vznikají již technické výkresy, které mohou být pro účely prezentace zamýšlených úprav projektu pro investora zbytečně podrobné. Duplikací pohledů a aplikací šablony pohledu pro nižší stupeň projektové dokumentace přetvoříme výkres/pohled např. do podoby studie, což může být pro daný účel zcela vyhovující. V prohlížeči projektu bychom takové pohledy měli oddělit od ostatních (změna hodnoty parametru, přes který se člení pohledy v prohlížeči projektu).
Prohlížeč projektu může obsahovat 4 základní skupiny pro začlenění pohledů:
- Koordinace (pohledy se zobrazenými referencemi ostatních profesí).
- Pracovní (všechny pracovní pohledy).
- Studie (zjednodušené zobrazení pohledů – vhodné pro prezentaci).
- Projekt (pohledy aktuálně zpracovávaného stupně projektové dokumentace).
Volba stupně zobrazení pro jednotlivé stupně dokumentace
Výkresy v nižších stupních projektu se zpravidla zobrazují v menší podrobnosti (měřítka 1:100 až 1:250), zatímco ve vyšších stupních je podrobnost vyšší (měřítka 1:100 až 1:25). Tomu je potřeba uzpůsobit grafiku.
Rodiny v Revitu mohou být připraveny tak, že ve třech možných zobrazeních (tzv. úroveň detailu) mají různou grafickou podobu. V hrubém zobrazení jsou velmi schematické, střední zobrazení se používá pro běžné stavební výkresy, jemné zobrazení je rezervováno pro opravdu detailní vykreslení konstrukcí v měřítku (1:5 až 1:25).
Grafická podoba všech prvků daného pohledu se přepíná v nastavení pohledu. Každá rodina nemusí být pro všechny tři varianty zobrazení připravena, proto se ve všech třech úrovních detailu může zobrazovat stejně. Obvykle nebývá nadefinováno jemné zobrazení (resp. je shodné se středním), protože stavební detaily se obvykle stále zpracovávají v jiné aplikaci klasicky ve 2D. Detailní zobrazení může obsahovat propracovanou 3D geometrii a může být využíváno pro realistické renderované 3D zobrazení.
Pro stěny, podlahy, střechy a stropy můžeme nastavit zobrazení v hrubém měřítku. V nastavení typu nalezneme parametry Vzor výplně hrubého měřítka a Barva výplně hrubého měřítka. Zde obvykle volíme plnou výplň a libovolnou barvu (obvykle některou šedou).
Použití úrovní detailu:
- Hrubé – studie, dokumentace pro územní rozhodnutí.
- Střední – dokumentace pro stavební povolení, dokumentace pro provedení stavby.
- Jemné – koordinace profesí, detaily nebo vizualizace.
Kreslení detailů v Revitu
Kreslení detailů (tedy výřezů v určitém místě zpracovaných ve vysoké podrobnosti) je v Revitu v zásadě možné. Revit obsahuje nástroje i pro klasické 2D kreslení. Detaily se obvykle nezpracovávají v Revitu proto, že nedisponujeme dostatečnou knihovnou 2D detailových komponent. Naopak pro AutoCAD jsou tyto prvky v podobě bloků již k dispozici. Je možné jejich dohledání přímo z firemní databáze nebo i na stránkách výrobců nejčastěji najdeme zpracované detaily právě ve formátu DWG. Jejich převod do Revitu je možný (a poměrně snadný), ale je to určitá práce navíc. Zpracovávání detailů v Revitu přináší výhodu rozměrové konfrontace 2D detailu s navrhovanou konstrukcí v reálném čase. Toto se dá externě řešit buď exportem, anebo odměřením konkrétního rozměru. Je tedy na každém projektantovi, pro co se rozhodne.
Při rozhodování, zda detaily v Revitu zpracovávat, či nikoliv, je třeba zvážit i pozitiva a negativa takové volby. Detaily zpracované, a tudíž i tištěné z Revitu, jsou automaticky zahrnuty do seznamu dokumentace, lze se na ně v projektu odkazovat atd. Nevýhodou zpracování detailů je to, že velké projekty obsahující velké množství detailů pak možná zbytečně narůstají na velikosti, což znamená snížení rychlosti odezvy aplikace a snížení komfortu práce.
Dělení práce v týmu a jeho složení
Projektování v AutoCADu obvykle znamená nakreslení stanoveného počtu výkresů. Tato práce je zpočátku rozdělena přibližně mezi členy projekčního týmu a v průběhu se výkresy různě předávají dle potřeby. Případnou změnu určité části provádí jeden projektant postupně ve všech dotčených výkresech, nebo upozorní ostatní, aby si svůj výkres upravili. V jeden moment ale vždy pracuje jeden projektant na jednom výkrese.
Rozdělení práce v Revitu probíhá trochu jinak. V prvé řadě je potřeba rozdělit všechny potřebné činnosti dle znalostí a zkušeností konkrétních osob s projekty v Revitu. Nejzkušenější členové týmu zakládají projekt, připravují rodiny a modelují konstrukce, které jsou náročné na vytvoření. Ostatní projektanti pak pracují na ucelených konstrukčních částech objektu – těch, za které zodpovídají. Práce zde ale probíhá mnohem kolektivněji.
Alespoň jeden člen projekčního týmu by měl ovládat základy tvorby parametrických rodin. Rodiny jsou základními prvky, bez kterých se zkrátka neobejdeme. S rodinami dostupnými na internetu si rozhodně nevystačíme. V případě, že firma nedisponuje pracovníkem, který je zběhlý ve tvorbě prvků pro Revit, měla by využít služeb školících či konzultačních firem a jednoho pracovníka řádně vyškolit, nebo si nechat konzultační firmou rodiny připravit.
Příprava založení projektu
Než se začnou modelovat první konstrukce, je důležité zvážit několik faktorů, které ovlivní založení projektu:
- Jaká je velikost projekčního týmu a jak bude práce rozdělena?
- Je možné (a zároveň je vůbec vhodné) dělit objekt na samostatné části?
- Bude nutná souběžná práce projektantů na jednom projektu?
Rozdělení modelu
Nejprve je potřeba zvážit možnost (a vhodnost) rozdělení modelu na více menších samostatných modelů (projektů). Toto rozdělení provádíme pouze u velkých projektů a také s ohledem na velikost projekčního týmu. Každý z projektantů tak může zpracovávat svou část modelu a zpočátku ani není nutné zakládat sdílený projekt. Rozdělení dále umožňuje snížit nároky na výkon počítače při práci (nenačítá se celý model, pouze část).
Pokud má jedna část modelu zcela jiný konstrukční charakter, mohou být do projektu načteny zcela odlišné rodiny. To vede k dalšímu zmenšení celkové velikosti souboru a k zpřehlednění práce.
Někdy může být užitečné zcela oddělit samostatnou konstrukční část (např. obvodový plášť administrativní budovy, ocelová konstrukce haly, prefabrikované prvky konstrukčního systému, terén a okolí stavby). Projektant pracuje odděleně na této samostatné části a v případě potřeby si může kdykoliv připojit související část(i) modelu.
Model by ale neměl být takto dělen na příliš mnoho částí. Znesnadňuje to práci i správu. Oddělení všech statických konstrukcí do samostatného modelu se může zdát jako vhodné (zabránění nechtěného zásahu do této zásadní části modelu), avšak následné provádění dispozičních úprav (které mají dopad na nosnou konstrukci stavby) je nepříjemně komplikované. Je třeba zvážit poměr rizika a pohodlí.

Sdílení informací mezi modely
V případě rozdělení celého modelu na několik menších modelů dochází k problému s konzistencí informací mezi jednotlivými projekty. Jakékoli nastavení, úpravy rodin apod. prováděné v jednom projektu neovlivní projekty ostatní. Veškeré činnosti je nutné dělat opakovaně pro každý projekt (obecná nastavení lze přenášet pomocí funkce Přenos projektových standardů).
Pokud mají dvě konstrukce v rámci jednoho projektu stejné označení (parametr typu Označení typu nebo parametr instance Označení), systém ihned zahlásí tento problém. Ale pokud jsou tyto dvě konstrukce každá v jiném projektu, žádné hlášení o duplicitním označení nedostaneme.
Je tedy vhodné založit nějaký externí dokument – tabulku se seznamem konstrukcí, kde budeme udržovat označení prvků a jejich popis. Do tabulky by měl mít každý z projektantů práva pro čtení i zápis. Tabulka by měla být zároveň nasdílena pro souběžný přístup více uživatelů (lze řešit pomocí sdílení sešitu v MS Excel, cloudové dokumenty Google apod.).
Lokální počátek souřadného systému
V případě „rozděleného“ modelování objektu ve více oddělených projektech je vhodné (nikoli však zcela nezbytné), aby všechny tyto modely používaly shodný počátek. To znamená, že pokud takové modely k sobě připojíme jako referenci metodou Automaticky - počátek k počátku, budou vzájemně ve správné poloze. Další významnou výhodou jednoho společného počátku je možnost přenášení vymodelovaných prvků z jednoho projektu do druhého. Při použití volby Zarovnané na stejné místo se přenášená konstrukce skutečně vloží na stejné místo (ale nově bude přesunuta do jiného projektu, do jiné části modelu budovy).
Přesné připojení modelů, které nemají totožný lokální počátek, je také možné – pomocí volby Automaticky - podle sdílených souřadnic. Projekty však musí mít sjednoceny sdílené souřadnice.
Založení sdíleného/síťového projektu
Revit umožňuje přepnout model do režimu sdíleného projektu. Takový model může následně upravovat libovolný (lépe řečeno omezený) počet projektantů, z čehož plynou zřejmé výhody. K převedení modelu na sdílený projekt je vhodné přistoupit spíše až tehdy, když je to nezbytně nutné. Provozování modelu ve sdíleném režimu přináší drobné komplikace:
- Sdílený projekt není možné jednoduše přesouvat v rámci adresářové struktury pouhým kopírováním. Je třeba vytvořit nový centrální soubor.
- Při zálohování projektu je nutné projekt nejprve otevřít s nastavením Odpojit od centrály a poté soubor uložit do adresáře určeného pro zálohu. V jiném případě jsou aktuální a zálohovaný soubor stále propojeny!
- Nutná koordinace činností jednotlivých projektantů. Jednou upravený prvek je po editaci okamžitě uzamčený pro ostatní. Musí se řešit uvolňování vlastnictví, častá synchronizace modelu.
- V případě, kdy bylo založeno více pracovních sad, musí projektant pečlivě hlídat, jestli prvky vytváří do správných pracovních sad. Tento styl práce je obdobný jako v AutoCADu, kde je nutné hlídat, do které hladiny právě kreslíte. Je tedy vhodné dělat namátkové kontroly a špatně zařazené prvky přesunout do správné pracovní sady.
Projekt, který byl dříve převeden na sdílený projekt, je možné znovu přeuložit jako nesdílený. Při otevírání souboru stačí zatrhnout volbu Odpojit od centrály, zrušit pracovní sady a projekt uložit.
Založení nového projektu
Každý nový projekt v Revitu je vždy založen na základě šablony projektu. Šablona projektu je soubor, který obsahuje (měl by obsahovat) veškeré možné základní nastavení firemních standardů. V šabloně by měly být načteny základní rodiny (nikoliv všechny, které máme k dispozici!) a jejich typy. Mělo by být provedeno nastavení stylů objektů, čar, šraf, materiálů apod.
Dobře připravená šablona projektantům významně usnadní práci a zabezpečí konzistentní grafický výstup.
Šablona projektu
Nový projekt v Revitu se vždy zakládá na základě zvolené šablony, což je zcela zásadní. Může existovat více typů šablon pro různé typy staveb (liší se v šabloně načtenými rodinami – např. pro model rodinného domu budou zapotřebí zcela jiné prvky než pro model administrativní či průmyslové budovy).
Šablona by měla obsahovat základní prvky, u kterých je dobrý předpoklad, že se využijí ve většině projektů. Naopak není vhodné přímo do šablony vkládat rodiny, které se využijí jen zřídka. Např. šablona pro obvodový plášť budovy bude obsahovat velké množství prvků, které můžeme potřebovat (různé druhy panelů a příčlí obvodového pláště), ale nebude obsahovat např. zařizovací předměty a podobné prvky ze standardní stavební šablony.
V každém případě by šablona měla obsahovat maximum možného nastavení, které lze provést, a toto nastavení by mělo být ve všech šablonách víceméně stejné.
Mimo šablon projektu existují i šablony rodin (viz část 8.8).
Šablona Master projektu
Tzv. Master projekt slouží pro osazení jednotlivých částí modelu do terénu. Horizontálním posunem jednotlivých oddělených modelů je možné tyto části vzájemně propojit (pokud je to potřeba), vertikálním posunem pak dochází k výškovému osazení vzhledem k hladině moře a terénu. Protože pracujeme pouze s referencemi a v Master projektu nic nemodelujeme ani nekreslíme, je tato šablona prakticky prázdná a má minimální velikost.
Výškové osazení objektu do terénu viz část 4.5.
Počátek souřadného systému projektu
Dříve než začneme vynášet osový systém budovy nebo modelovat první konstrukce, je potřeba vyřešit polohu modelu vzhledem k počátku.
Tip: Počátek v Revitu zobrazíme tak, že v pohledu zapneme viditelnost podkategorie Základní bod projektu (kategorie Pozemek).
Objekt by nikdy neměl být založen na libovolném místě vzhledem k počátku. Poloha objektu by měla být nějak definována vzhledem k počátku v Revitu a tento počátek by měl být definovaný vzhledem k nadřazenému souřadnému systému (obvykle S-JTSK). Mezi počátkem v Revitu a počátkem S-JTSK by pak měl být definován vztah (posun a natočení).
Počátek v Revitu a globální počátek v AutoCADu by měl být totožný. Veškeré DWG reference pak budeme připojovat metodou Automaticky - počátek k počátku.
V Revitu nikdy nekreslíme v S-JTSK (či jiném souřadném systému, kde je objekt velmi vzdálený od jeho počátku). Zároveň nikdy model nevytváříme tak, jak je reálně natočen vzhledem ke světovým stranám (v Revitu termín Skutečný sever). Model orientujeme tak, jak předpokládáme orientaci na výkrese (zpravidla delší osa objektu je rovnoběžná se spodním okrajem výkresu; v Revitu používáme termín Projektový sever).
Poznámka: V AutoCADu bude globální počátek odpovídat počátku v Revitu. Je zde také možné vytvoření dalšího souřadného systému, který bude odpovídat S-JTSK, a jeho uložení pro pozdější použití. Výkresy nakreslené v S-JTSK se budou připojovat přes tento (uložený) souřadný systém.
Proč nepoužívat S-JTSK
Zásadní problém při používání souřadných systémů s velkou vzdáleností mezi počátkem a modelovaným/kresleným objektem spočívá v technologii, kterou CAD aplikace využívají a která jim umožňuje pracovat pouze s omezeným počtem cifer u číselných operací. Pokud tedy velkou část čísla tvoří vzdálenost od počátku, má aplikace problém se zaokrouhlováním, ke kterému dochází např. na druhém desetinném místě, a tudíž dochází ke značným nepřesnostem při častém posouvání a otáčení vytvořeného objektu. Tato vlastnost je společná pro všechny CAD/BIM nástroje včetně 2D/3D aplikací, jako je např. AutoCAD.
V Revitu dále nastává problém se zobrazováním podložených DWG referencí. Ty se opticky (na obrazovce) jeví jako posunuté a při zoomování nahodile „poskakují“ po obrazovce, přestože jejich poloha je správná.
Úvodní pohled projektu
Při otevření projektu se běžně automaticky otevírá (v závislosti na nastavení) vždy alespoň jeden pohled. Pokud není nastaveno, který pohled se má otevřít, otevírají se všechny pohledy, které byly otevřené při posledním zavření souboru. Vygenerování grafiky tohoto pohledu/pohledů trvá nějaký čas a zbytečně prodlužuje načítání (v případě, že bylo otevřeno více oken - velmi prodlužuje načítání!).
Poznámka: Nejvíce času zabere generování 3D pohledů.
Jako úvodní pohled, který uvidíme vždy při otevření souboru, je možné zvolit speciální pohled, na kterém budou uvedeny identifikační údaje projektu (název projektu, o jakou část modelu se jedná, zakázkové číslo, stupeň dokumentace projektu, další důležité informace, které chce BIM manager/HIP předat ostatním a chce, aby byly na očích (např. termín odevzdání)).
Při založení nového projektu ze šablony jsou údaje o projektu nevyplněné. První věc, kterou lze udělat, je provést jejich vyplnění. Údaje jsou přeneseny do parametrů projektu a propojeny s rozpiskami, kdy případný v budoucnu vytištěný výkres již bude obsahovat alespoň tyto základní informace o projektu.
První kroky při vytváření modelu
Vytvoření podlaží
Pomocí nástroje Podlaží vytvoříme základní výškové členění objektu. V Revitu jsou všechny modelové prvky vázány na některé z vytvořených podlaží. Posun jednotlivých podlaží tedy ovlivní výškovou polohu právě těch konstrukcí, které jsou k danému podlaží vázány.
Poznámka: Podlaží vždy definujeme na (převládající) výškové úrovni čisté podlahy.
U objektů, které mají složitější výškové členění, se snažíme vyhnout přidávání dalších podlaží. Pouze v případě, kdy má značná část dispozice jinou výškovou úroveň, zakládáme tato doplňková podlaží.
Mimo běžná podlaží (1NP, 1PP, 2NP) je vhodné vytvořit další podlaží jako např. „Základová spára“ (při zvýšení úrovně 1NP vůči terénu musí být zachována původní nezámrzná hloubka základových konstrukcí vzhledem k terénu – v takovém případě by bylo nutné snížit úroveň základové spáry, protože podlaží 1NP stále zůstává ve výšce 0,000 – pokud bychom chtěli změnit výšku objektu vzhledem k terénu či hladině moře; toto musíme provést v Master projektu. Dále může být vytvořeno např. podlaží „Atika“ (při změně výšky stropu nad nejvyšším podlažím zůstane výška atiky nezměněna - bývá stanovena a odsouhlasena v územním rozhodnutí a neměla by se měnit - změna může znamenat změnu ÚR, což je poměrně náročný administrativní proces).
Podlaží je možné vytvářet přímo nástrojem Podlaží (v řezu) nebo také nakopírováním jiného existujícího podlaží.
Osový systém budovy
Osový systém budovy slouží ke stanovení a udržení měřítka celkového návrhu, členění konstrukcí a orientaci v projektu např. při koordinacích. Z těchto důvodů je dobré, aby měl každý model zaveden alespoň základní osový systém.
Nejprve vytvoříme osnovy (osový systém objektu nebo objektů v případě, že zpracováváte celý areál). Je vhodné nejprve vytvořit osy v jednom směru (první osu správně pojmenovat, Revit další osy pojmenovává automaticky) a potom v druhém směru (první z nich opět správně pojmenovat).
Poloha osnov by měla být definována vzhledem k počátku v Revitu (např. průsečík osnov A-1 prochází počátkem, případně je průsečík vzhledem k počátku posunut o definovanou vzdálenost). Osnovy je důležité Připnout. Toto nezabrání jejich smazání, ale pouze nechtěnému posunu. Zalomené a obloukové osnovy vytváříme nástrojem Osnova s více úseky.
Osnovy, stejně jako podlaží, je dobré omezit svým rozsahem pouze na části objektu, ke kterému se vztahují. Jako příklad poslouží dlouhá budova, která je orientována svojí delší stranou po spádnici, což vede k postupnému uskakování podlaží např. o půl patra. Podlaží by v takovém případě měla být natažena tak, jak je patrno na obrázku.
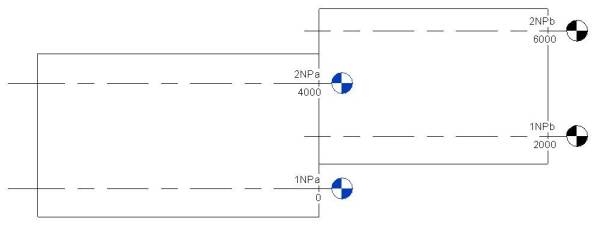
Jinou metodou je přiřazení orientovaného kvádru jednotlivým osnovám (Pohled - Vytvořit - Orientovaný kvádr). Ten určuje rozsah osnov (jak půdorysný, tak výškový). Mimo hranice orientovaného kvádru se osnovy nebudou zobrazovat. Toto je vhodné pro objekty s odlišnými osovými systémy v určité části objektu.
Referenční roviny
Další důležité hranice a linie, od kterých je určována poloha konstrukcí, je možné vytvořit pomocí nástroje Referenční rovina. Tyto roviny je vhodné pojmenovat. Referenční roviny je opět možné uzavřít do orientovaných kvádrů a omezit tak jejich rozsah.
Poznámka: Referenční roviny slouží také jako pracovní roviny (běžnou pracovní rovinou je podlaží). V aktuální pracovní rovině (tou právě může být referenční rovina) je možné vkládat prvky.
Poznámka: Pokud se v pohledech nezobrazují některé osnovy, podlaží nebo referenční roviny, je možné vytvořit orientovaný kvádr kolem celého objektu a ten následně osnovám, podlažím a referenčním rovinám přiřadit. Změnou hranice orientovaného kvádru dojde ke změně rozsahu osnov, podlaží a referenčních rovin.
Stavební konstrukce - postupná stavba modelu
Jakmile máme připraveny všechny základní linie, můžeme přistoupit k vynášení stavebních konstrukcí. Konstrukce se vynášejí přibližně v tomto pořadí, na přesném pořadí však nezáleží:
- Vnější a vnitřní nosné stěny, sloupy.
- Vnitřní dělící příčky v jednotlivých podlažích.
- Okna a dveře.
- Obvodový plášť (zateplení).
- Schodiště, výtahy a rampy.
- Instalační šachty.
- Stropní a střešní konstrukce.
- Podlahy.
- Místnosti.
- Zařizovací předměty.
- Krov, ocelové konstrukce.
- Základy.
- Další konstrukce.
Následně (nebo i v průběhu vynášení konstrukcí) se připravují výkresy a rozpisky. Po ukončení modelování většiny konstrukcí se přistupuje ke kótování, popisování a doplnění pohledů o detailové komponenty.
Výškové osazení objektu do terénu
Výškové osazení vymodelovaného objektu do terénu se neprovádí v samotném projektu, kde je objekt vymodelován. K tomuto účelu zakládáme další samostatný projekt, kterému říkáme Master. Pro založení Master souboru použijeme upravenou šablonu projektu.
V Master projektu se nic nemodeluje, jsou zde pouze připojeny všechny části modelu (pokud není model rozdělen na více projektů, tak pouze jeden hlavní model). V Masteru je obsaženo jedno jediné podlaží, které můžeme nazvat Hladina moře.
Pokud máme vytvořen model, neměníme jeho umístění ve vertikálním směru pomocí nástroje Posun přímo v projektu modelu, neboť vlivem již vytvořených vazeb může dojít k nadměrnému zatěžování systému při vykreslování pohledů! Všechny projekty připojíme jako referenci metodou Automaticky - počátek k počátku. Měly by tak být půdorysně na správné poloze. Nyní všechny připojené reference posuneme ve směru osy Z o vzdálenost rovnající se nadmořské výšce 1NP (pozor na jednotky, Master bude pravděpodobně v milimetrech – dle nastavení projektu).
Následně provedeme publikování/sjednocení souřadného systému do každé z připojených referencí a Master uložíme. V tomto okamžiku se ukládá sdílená poloha do každé z referencí, tyto soubory v tomto okamžiku nesmí mít nikdo přímo otevřeny.
Nyní by v projektu měly fungovat relativní i absolutní kóty.
Poznámka: Relativní kóty - nastavený Počátek výšky: Základní bod projektu, Absolutní kóty - nastavený Počátek výšky: Zeměměřičský bod
Obecná pravidla při vytváření BIM modelu
Schopnost modelu reagovat na koncepční změny
Při vytváření modelu je třeba myslet na jeho pozdější modifikaci. K tomu dochází zpravidla po upřesnění a optimalizaci konstrukcí.
Velice efektivní je tvorba a používání skupin. Prvky, jejichž vzájemná poloha se v modelu opakuje na několika místech, je vhodné seskupit – vytvořit z nich skupinu. Úpravou kteréhokoliv členu této skupiny jsou změny provedeny ve všech stejných skupinách.
Naopak konstrukce, které bychom rádi zachovali tak jak jsou, můžeme Připnout. To zabrání jejich nechtěnému posunu (nikoliv však změně prvku na jiný typ – a to bez upozornění)!
Již v úvodním návrhu můžeme vytvářet a pojmenovávat jednotlivé typy rodin tak, aby to usnadnilo orientaci mezi nadefinovanými konstrukcemi a snadný výběr. Např. ve studii či dokumentaci pro územní rozhodnutí, u konstrukcí, jako jsou dveře, zpravidla řešíme pouze jejich základní rozměr. Ale již nyní můžeme (zatím pouhou duplikací typů a prostým pojmenováním typů) odlišit dveře vnitřní, vstupní (do bytů), exteriérové (vstup do objektu) nebo dveře do technických prostor.
Převazbení modelu
V Revitu je možné vytvářet pevné geometrické vazby mezi objekty (rodinami). Jednotlivé objekty je možné vzájemně zamykat (např. pomocí funkce Zarovnání a následným kliknutím na ikonku zámečku), případně je možné pevně určit konkrétní pevnou vzdálenost mezi dvěma objekty (zakótováním a zamknutím zámečku). Dále je možné nadefinovat, že jednotlivé úseky v řetězové kótě budou vždy stejně velké, ekvivalentní (symbol EQ).
Toto se jeví jako velmi výhodné, při koncepční změně konstrukcí či drobných dispozičních změnách se konstrukce samy, díky předem definovaným vazbám, přizpůsobí. Avšak přílišným vytvářením těchto vazeb může dojít k převazbení modelu, kdy již dochází k naprosto nepředvídatelnému chování. Proto by se mělo vytváření pevných vazeb v modelu používat jen v opravdu opodstatněných případech a jen zřídka.
Mnohdy vazbení pomocí zamykání není ani třeba (např. hranice podlahy se umí přizpůsobit posunu stěny, ke které podlaha dobíhá – za předpokladu, že hranice podlahy byla vytvořena kliknutím na jednu čáru stěny v půdoryse).
Pravidla, která pomohou udržet model v dobré kondici
Při nesprávných postupech vytváření modelu a bez průběžné kontroly je možné, že se model stane brzy značně náročným na systémové prostředky počítače a i jeho administrace bude mnohem náročnější. Zde je několik rad, jak tomu zamezit:
- Je vhodné věnovat občasnou pozornost chybovým hláškám, které se vypisují v Přehledu upozornění. Revit neustále zjišťuje, jestli byly nalezené problémy v modelu vyřešeny. Pokud je těchto problémů několik desítek až stovek, může to vést ke zpomalení běhu programu - zejména při načítání. Pravděpodobně nejvíce zatěžují počítač problémy spojené se schodištěm.
- Pokud je to možné, je lepší se vyhnout používání příliš komplikovaných rodin (složitá geometrie, komplikované vnitřní vazby). Zejména bychom měli dávat pozor na rodiny stažené z internetu. Tyto rodiny, zejména pak rodiny stažené přímo ze stránek různých výrobců, jsou zpracovány do nejmenších detailů, mají složitou vestavěnou logiku. Souvisí to se snahou firem svůj výrobek co nejlépe prezentovat. Tyto rodiny však extrémně zatěžují model. Zkrátka, snažíme se udržet v maximální možné míře celkovou jednoduchost modelu.
- Pohledy, které nepotřebujeme (řezy, 3D pohledy), je dobré občas vymazat. Velké množství nepoužívaných pohledů (týká se především řezů, ty při práci generujeme ve velkém množství) jsou pro běh Revitu zbytečnou zátěží. Stačí se držet pravidla, kdy pohled buďto pojmenujeme a zařadíme do struktury projektu, nebo jej vymažeme.
- Konstrukce vytvářené náčrtem (desky, podlahy, vyplněné oblasti) vytváříme jen pomocí několika málo čar. Pokud je náčrt tvořen desítkami nebo i stovkami čar (pro různé aproximace oblouku, což normálně neuděláme, ale může to vzniknout převzetím hranice z DWG podkladu, který je třeba zase exportem z jiného programu), model to značně zatíží.
- Do projektu nevkládáme rodiny, které nepotřebujeme. Zbytečně zvětšují velikost souboru, zatěžují model a pak je i výběr v roletovém výběru nepřehledný (v seznamu příliš mnoho položek).
- Objekty zamykáme pomocí zámečku jen v opodstatněných případech a jen občas (zamykáním není myšleno připnutí, ale vytvoření pevné vazby např. u kóty či zarovnání). Hrozí převazbení modelu a nepředvídatelné chování svázaných konstrukcí.
- Skupiny používáme jen v opodstatněných případech. Velké množství skupin taktéž zatěžuje model.
- DWG napřímo do modelu nepřipojujeme a již vůbec neimportujeme (pro připojení DWG existuje speciální postup). Když již je to z nějakého důvodu nutné, DWG je potřeba nejprve vyčistit (snažíme se co nejvíce zmenšit jeho velikost). Pokud DWG musíme přímo v modelu mít, určitě je lepší zvolit metodu Připojit CAD místo Importovat CAD. DWG připojené přímo do modelu odpojujeme, jakmile jej přestaneme používat.
- Do modelu nevkládáme obrázky (je možné ukládat např. výstup z Renderu), uchovávejte je externě.
- Jakmile je schválena určitá varianta návrhu, model s variantami zazálohujeme a v aktuálním modelu všechny ostatní varianty smažeme. Velké množství variant návrhu s velkým množstvím prvků obsažených v jednotlivých variantách zatěžuje model.
- Je dobré mít nastavený počáteční pohled při otevření souboru na konkrétní pohled (např. půdorys 1NP). Toto se provádí v kartě Správa. Také je možné použít speciální „startovací“ pohled. Tento startovací pohled je vlastně speciálním typem výkresu s rozpiskou. Při otevření souboru tak každý vidí všechny důležité informace o projektu, případně je může přímo odtud rovnou vyplnit.
- Při každodenní práci na modelu (a také při práci v týmu) provádíme 1× až 2× týdně audit modelu (volba Diagnostika v dialogu Otevřít, následně musíme synchronizovat model). Ten, kdo ukládá v daném dni jako poslední, by měl použít volbu Kompaktní soubor.
Úpravy modelu
Pokud měníme nějakou konstrukci za jinou (změna rodiny, změna typu rodiny) provádíme vždy změnu a následně případnou úpravu polohy.
Konstrukci nikdy neměníme tak, že ji smažeme a vytvoříme znovu. Na konstrukci mohou být vytvořeny vazby, které by byly vymazáním zrušeny. Tohoto efektu lze ale využít v případě, že se v modelu nachází tzv. cyklická reference (chyba Revitu, která odkazuje na cyklickou vazbu mezi prvky).
Nechtěný import informací do projektu
Do modelu vkládáme pouze informace, které jsou ověřené. Pokud do modelu načteme rodinu, která v sobě obsahuje podrobně specifikované informace (např. rodiny stažené ze stránek výrobců), zanášíme do modelu informaci, která nemusí být pravdivá. Rodiny by před importem do projektu nebo před uložením mezi ostatní rodiny, měly projít revizí i po této stránce.
Modelování konstrukcí
Obecná pravidla
Obecná pravidla
Je vhodné zavést nějakou konvenci pojmenování typů. Typy by měly být pojmenovány s ohledem na srozumitelnost.
Jeden z používaných systémů pojmenování typů zahrnuje do názvu základní třídu materiálu (keramika, beton, železobeton, XPS, SDK apod.) nebo i typ konstrukce (základ, stropní panel). Za toto základní členění přidáváme informaci o celkové tloušťce konstrukce.
Příklady pojmenování stěn:
- KER_300 (=keramická stěna tl. 300mm)
- ŽB_400 (=železobetonová stěna tl. 400mm)
- SDK_125 (=sádrokartonová příčka tl. 125mm)
- XPS_140 (=zateplení extrudovaným polystyrenem tl. 140 mm)
- ZAK_600 (=základový pas tl. 600 mm
- SS.30_180 (=skladba fasádního pláště SS.30, tl. 180 mm)
Příklad pojmenování stropů:
- ŽB_300 (=železobetonová stropní deska tl. 300 mm
- KER_250 (=strop z keram. stropních vložek s betonovou zálivkou)
- SPIROL_320 (=stropní panel Spirol výšky 320 mm)
U rekonstrukcí se hodí přidat informaci o fázi vytvoření (nová či stávající konstrukce - stačí oddělit pouze stávající). Tedy E_ŽB_300 je (stávající/Existující ŽB stěna), ŽB_300 je pak stejná konstrukce vytvořená ve fázi Nové konstrukce. Toto oddělení umožní snadnější orientaci, výběr konstrukcí dané fáze, případně hromadnou změnu.
Poznámka: V pojmenování by neměly být zahrnuty obchodní názvy, pokud se jedná o veřejnou zakázku.
Za tento základní tvar je možné doplnit ještě bližší specifikaci konstrukce. Např. SDK_150_antivandal nebo KER_175_akusticka či obecněji KER_175_mezibytova.
Skladby podlah se mohou vyskytovat ve větším množství a zde je možné je pojmenovat tak, aby bylo v názvu zahrnuto číslo skladby a tloušťka konstrukce. Opět můžeme doplnit upřesňující popis:
- SP.01_120 (= skladba SP.01 tl. 120 mm).
- SP.03_150_kanceláře (= skladba SP.03 tl. 150 mm – obvykle v kancelářích).
- SP.20_300_dlažba na terénu (= skladba SP.20 tl. 300 mm, skladba na terénu s povrchovou úpravou dlažba).
Identifikační a doplňující informace
Každá konstrukce by měla mít ihned po vytvoření vyplněn nejdůležitější parametr Označení typu. Toto označení musí odpovídat stanoveným pravidlům značení. Podle počáteční hodnoty tohoto parametru dochází k následnému oddělení konstrukcí stejné kategorie (stěny keramické, stěny železobetonové, keramické příčky, sádrokartonové příčky, zateplení, skladba fasádního pláště).
Dále je vhodné vyplnit parametr, který podrobněji popisuje konstrukci (bude se vypisovat ve výkazu výměr). K tomuto účelu můžeme použít parametr Komentáře k typům. Popis by měl být dostatečně konkrétní, aby rozpočtář dokázal konstrukci nacenit.
Dále je vhodné vyplnit parametr, kterým budeme konstrukci popisovat na výkrese (multikategoriální popiskou Popis). Pro tyto účely použijeme parametr typu Popis. Obsah by měl být co nejstručnější, aby na výkrese nezabíral moc místa.
Další parametr, který je vhodné vyplnit, je parametr typu URL. Ten může obsahovat odkaz na externí dokument (materiálový list) nebo přímo odkaz na konkrétní stránku na webu výrobce. Pokud si již dáme tu práci a na internetu vyhledáme výrobek, který splňuje naše požadavky, je vhodné odkaz na stránku uložit do modelu.
Stěny
Stěny je možné vytvářet nástroji Stěna: Architektonická (příčky), Stěna: Konstrukční (nosné stěny), Stěna na ploše nebo pomocí nástroje Komponenta - Vytvořit na místě (tzv. rodina na místě).
Poznámka: Nástroje Architektonická a Konstrukční stěna jsou prakticky stejné, liší se pouze zatrženou volbou parametru Konstrukce ve vlastnostech instance stěny (lze i dodatečně). To způsobí zobrazení/skrytí stěny při zvolené disciplíně pohledu - Konstrukce.
Sendvičové stěny
Revit neumožňuje u sendvičových konstrukcí oddělení nosné a nenosné části, což značně komplikuje kooperaci se statikem. Zároveň není možné obě části měnit nezávisle, což je v praxi často potřeba. Z tohoto důvodu je nejlepší sendvičové konstrukce (obsahující nosné jádro i nenosnou část) vůbec nepoužívat a oddělit je jako dvě samostatné konstrukce. Jedná se o pracnější variantu, kterou lze doporučit spíše u vyšších stupňů PD, ve studii či v dokumentaci pro územní rozhodnutí, kde můžeme sendvičové stěny použít.
Poznámka: Pokud má nosné jádro z obou stran nějakou konstrukci (omítky nepočítáme), je nutné poskládat stěnu ze tří samostatných stěn.
Kreslení stěny
Čára umístění (osa stěny, osa nosné části, plocha povrchové části apod.) definuje pevnou linii stěny, jejíž poloha zůstane při změně stěny na stejném místě. Projektant by měl předem odhadnout, kterým směrem se stěna posune v případě změny tloušťky konstrukce. Podle toho volí nastavení. To závisí na její poloze v dispozici. Toto nastavení lze kdykoliv změnit, aniž by došlo ke změně polohy stěny.
Je třeba dbát na správnou orientaci stěny (vnitřní/vnější). Při kreslení možno přehodit mezerníkem (nebo - dodatečně - pomocí ovládacího prvku symbolu dvou šipek).
Několik příkladů:
- Nosné obvodové stěny zpravidla nastavujeme na Plocha nosné části: Vnější.
- Zateplení obvodového pláště Plocha povrchové části: Vnitřní.
- V chodbách, schodištích, jádrech a místnostech s předepsanou minimální šířkou (WC) volíme čáru umístění tak, aby se změnou konstrukce nezmenšily vnitřní rozměry těchto místností.
Stěny obvykle vážeme od podlaží k podlaží. U stěn, které nejsou na celou výšku místnosti (od podlaží k podlaží) volíme vazbu podle toho, jak chceme, aby se konstrukce chovala v případě změny výšky mezi podlažími.
U nosných stěn je vhodné rovnou nastavit horní a spodní odsazení dle výšky čisté podlahy (stěna sahá k nosné části podlahy). Toto není nezbytně nutné, pokud je stěna připojena k nosné stropní konstrukci (bude upravena automaticky). Ale v případě ztráty této vazby (smazáním stropu) se stěna vrací do původní polohy před připojením! Snažíme se nevytvářet stěny přes více podlaží. Někdy to však může mít význam (výtahová šachta, kde potřebujeme 100% zaručit, že stěny tvořící šachtu budou vždy nad sebou).
Stěny nikdy neslučujeme. Tím je myšleno např. vytvoření železobetonové stěny tl. 500 mm ze dvou žb. stěn tl. 200 a 300 mm. Pokud k tomu dochází ve velmi malém a zanedbatelném množství, je možné to provést, ale je třeba pamatovat na to, že toto slučování negativně ovlivní přesnost výkazů (např. stanovení plochy bednění).
Nastavení konstrukce stěny
Jak bylo zmíněno, sendvičové konstrukce musí být vytvářeny jako samostatné stěny. Při nastavení konstrukce stěny do skladby vůbec nevkládáme omítky. Omezíme se pouze na vrstvy, které se mají graficky projevit v řezu konstrukcí (čára na rozhraní materiálů, šrafa materiálu). Přesná tloušťka jednotlivých vrstev není rozhodující (stěny se obvykle vykazují přes plochu), souhlasit by však měla celková tloušťka konstrukce.
Nosné konstrukce jsou zpravidla tvořeny jedinou vrstvou.
V nastavení struktury stěny je možné jednotlivé vrstvy posouvat od vnitřní po vnější stranu konstrukce. Takto se nadefinuje rozhraní, které má vliv na polohu čáry umístění (viz 6.2.2). Zároveň má vliv na napojování jednotlivých vrstev dvou spojených konstrukcí (stěna-stěna, stěna-podlaha), viz Obrázek 6.
Pro každý řádek pak lze nastavit funkci vrstvy (možné volby: Konstrukce [1], Substrát [2], Vrstva tepelné/vzduchové izolace [3], Dokončovací [4], Dokončovací [5], Membrána). Vrstva s funkcí s nižším číslem v hranaté závorce má vyšší prioritu než vrstva s vyšším číslem. Toho lze také využít při řešení vzájemného styku dvou různých konstrukcí. Podle nastavených priorit dochází k propojení vrstev jedné konstrukce s vrstvami konstrukce druhé.
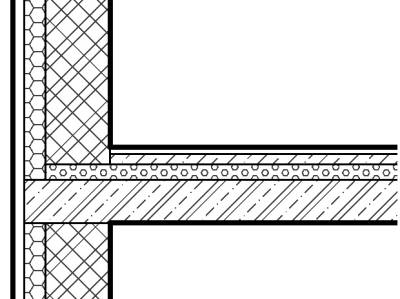
Stěny atypických tvarů a tvarové úpravy stěny
těny je možné modifikovat nástrojem Upravit profil, tvarové úpravy dosáhneme také pomocí připojení (Připojit nahoře/dole). Tyto dvě modifikace však nelze vzájemně kombinovat.
Položené (tzn. nesvislé) stěny a stěny „organických tvarů“ je možné vytvářet nástrojem Stěna na ploše. Na vytvořený objem (resp. jednu jeho plochu) lze nanést konstrukci nadefinované stěny, která svůj tvar přizpůsobí dle plochy. Následnou úpravou objemu se stěna opět přizpůsobí (příkaz Přizpůsobit ploše).
Stěny je možné dále tvarově ořezávat pomocí vymodelovaného objemu. Stěnu a objem je nutné spojit a následně vypnout viditelnost kategorie Objemy. Takto lze např. docílit šikmého seříznutí kteréhokoli okraje stěny. Horní a dolní konec stěny je možné připojit k podlahám, stropům a stěnám. Stěna se sama přizpůsobuje konstrukci, ke které je připojena. Při odpojení se vrací na původní pozici (definovanou v parametrech stěny).
Přímé stěny (tedy ne obloukové, eliptické) se dají libovolně upravovat nástrojem Upravit profil (= nárysný). Takto lze vytvářet různá zešikmení, otvory (ty je však lepší vytvořit nástrojem Okno viz část 6.24.1) atp.
Při rekonstrukcích, kdy máme k dispozici přesné zaměření (podklad ve formátu DWG), je možné stěny vytvářet vytažením libovolného půdorysu dle podloženého DWG. Takto lze vytvářet stěny nestejné tloušťky, modelovat složité tvary. K tomu lze využít nástroje Komponenta - Vytvořit na místě a zvolit kategorii Stěny. Do takto vytvořené stěny lze vkládat komponenty oken a dveří.
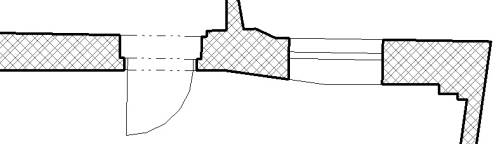
Lokální změnu tloušťky stěny lze dosáhnout vložením jiné stěny s použitím nástroje Oříznout. Toto se hodí pro niky, různá zalomená ostění (dveří a oken), lze použít i např. pro vytvoření výlohy (vložená stěna Obvodový plášť). Zde dochází k vyříznutí otvoru přesně dle rozsahu vnořeného prvku, úpravou vnořeného prvku dochází k úpravě otvoru.
Složené stěny
Složená stěna je speciální druh stěny, která obsahuje jiné (předem nadefinované) základní stěny. Tyto stěny jsou poskládány nad sebou a celá konstrukce se jeví jako jeden prvek. Složené stěny při modelování v Revitu nemívají příliš velkého využití, zejména proto, že do budoucna nenabízí dostatečnou variabilitu (model musí být následně složitě přepracován).
Složené stěny je možné využít např. pro atiku se zateplením na horním konci. Vykazování složených stěn funguje a není nijak komplikované, složená stěna se ve výkaze rozpadá zpět na dílčí základní stěny a tyto jsou standardně vykázány.
Další úpravy stěny
U stěn, které se na konci nechtěně připojují k jiným stěnám, lze zakázat toto připojení (kliknout pravým tlačítkem myši na modrý koncový bod a z nabídky zvolit Nepovolit připojení). Tuto možnost v kombinaci se spojením stěn lze využít např. pro tvorbu stěn do drážky, viz ukázka.

Detailní úpravy je možné provádět příkazem Ořezat profil (karta Pohled, neplést si s Upravit profil). Úprava konstrukce ale nemá vliv na výkazy, lze tedy použít tehdy, pokud toto můžeme zanedbat.
Sloupy
Používáme výhradně konstrukční sloupy.
Sloupy vždy vážeme na konkrétní podlaží (nevytvářet sloupy s nepřipojenou výškou). I sloup, který nedosahuje do vyššího podlaží, by měl být svázán s horním či spodním podlažím.
Sloupy je možné modelovat i jako vícepodlažní, avšak doporučuje se vytvářet sloupy vždy od podlaží k podlaží. Hlavice sloupu modelujeme zvlášť, přestože jsou to konstrukce související. Sloup a hlavice mohou mít jiné procento vyztužení betonu a při výkazu by byla zbytečná komplikace dopočítávat oba objemy. Sloup a hlavici lze uzavřít do skupiny (posun sloupu způsobí současný posun hlavice, změna skupiny (např. typ hlavice) způsobí globální změnu v celém projektu).
Při mazání osového systému budovy (oprava chybné polohy osnovy jejím vymazáním a následným vytvořením nové osnovy) dochází ke ztrátě asociativity sloupu a průsečíku osnov. Sloupy se po takto provedené úpravě mohou ocitnout mimo osový systém.
Nástrojem Sloupy vytváříme také piloty.
Někdy může vzniknout požadavek rozlišovat tvarově stejné ale jinak orientované sloupy (např. typ 300×650 mm a 650×300 mm). Pak se nesmí sloupy otáčet.
Rodinu sloupu je možné opatřit křížkem značícím osu sloupu. Pomůže nám to případně odhalit sloup, který se nechtěně nachází mimo průsečík osnov. Pokud jsou sloupy vytvořeny s pomocí nástroje Na osnovy, jejich poloha se bude měnit zároveň se změnou polohy osnovy.
Tip: Lze vytvořit výkaz sloupů s výpisem osnov (parametr Značka umístění sloupu), na kterých sloupy leží (objeví se např. C-13; nebo A (1600)-1 (300) pro sloup, který neleží na průsečíku osnov A-1 ale je 1600 mm vzdálen od osnovy A, 300 mm od osnovy 1). Pokud je sloup značně vzdálen od osnovy, zobrazí se ve výpise tato vzdálenost. Ale pokud je sloup poblíž osnovy (osnova prochází obalovým kvádrem sloupu – Obalové kvádry viz část 21.1), informace o vzdálenosti se nezobrazí, jeví se, jako by byl na ose. Kontrolu polohy sloupů výpisem lze ale přesto provést tak, že se provede kopie souboru, v něm se vymažou všechny osnovy mimo dvou (podélná a příčná, vzájemně kolmé) umístěných mimo všechny sloupy. V tabulce se pak zobrazí poloha od těchto dvou osnov. Takto se dá vysledovat vnesená chyba polohy sloupu (sloup s polohou A (16000,024)-1 (4801,656) bude vypadat značně podezřele, hodnoty by měly být „čisté“).
Stropní konstrukce a podlahy
Stropní konstrukce a podlahy vytváříme nástrojem Podlaha. Nástroj Strop slouží k modelování podhledů. Stropní konstrukce je možné vytvářet nástroji Podlaha: Konstrukční, Podlaha na ploše nebo pomocí Komponenta - Vytvořit na místě (tzv. rodina na místě). Podlahy je možné vytvářet nástroji Podlaha: Architektonická, Podlaha na ploše nebo pomocí Komponenta - Vytvořit na místě.
Poznámka: Nástroje Architektonická a Konstrukční podlaha jsou prakticky stejné, liší se pouze zatrženou volbou parametru Konstrukce ve vlastnostech instance podlahy (lze i dodatečně). To způsobí zobrazení/skrytí podlahy při zvolené disciplíně pohledu - Konstrukce.
Tip: Nástroje Strop a Podlaha jsou velmi podobné. Nástroj Strop slouží primárně k vytváření podhledů, avšak někdy se i tímto nástrojem vytváří podlahy. Zde je možné využít schopnosti nástroje Strop – automatického vyhledání obrysu místnosti. Podlahy vytvořené nástrojem Strop pak musí být umístěny s odsazením, které se rovná tloušťce konstrukce podlahy. Takto vytvořené podlahy nelze dodatečně spádovat.
Sendvičové konstrukce
Podobně jako u stěn (viz část 6.2.1) vždy oddělujeme nosnou konstrukci (žb. stropní deska, základová deska apod.) a ostatní konstrukce (podkladní vrstvy základové desky, čistá podlaha včetně nášlapné vrstvy, zateplení stropu). Modelujeme je jako samostatné konstrukce obdobně jako stěny s nosným jádrem.
Toto rozdělení umožňuje zobrazit pouze nosné konstrukce a zároveň nabízí lepší variabilitu nosné a nenosné části konstrukce. Např. zatímco nosná žb. deska probíhá přes celý půdorysný rozsah podlaží, jednotlivé skladby čisté podlahy se mění zpravidla dle funkčního využití místnosti. Nebo naopak může dojít k lokálnímu zesílení žb. desky v místě, kde podlaha na desce zůstává stejná.
Nastavení konstrukce
Konstrukce podlahy se může skládat z mnoha vrstev. Vkládáme však pouze ty vrstvy, které požadujeme znázornit v řezu touto konstrukcí. Zahrnout do skladby důsledně všechny vrstvy je docela pracné a vykreslení všech vrstev v řezu může způsobit nežádoucí splynutí jednotlivých čar, konstrukce v řezu pak má graficky dosti nepřijatelnou podobu.
Mnohem lepší produktivity i grafiky výkresu lze dosáhnout, pokud se do konstrukce vloží jen hlavní vrstvy (za ty považujeme různé druhy betonu, tepelnou izolaci, hydroizolaci, nášlapnou vrstvu). Tloušťka těchto vrstev dokonce nemusí být zcela reálná, pouze přibližná (např. hydroizolaci je vhodné vkládat v „nereálné“ tloušťce kolem 40 mm pro M 1:100, 20 mm pro M 1:50). Musíme ale dodržet celkovou tloušťku konstrukce (jednotlivé vrstvy skladby se obvykle nekótují).
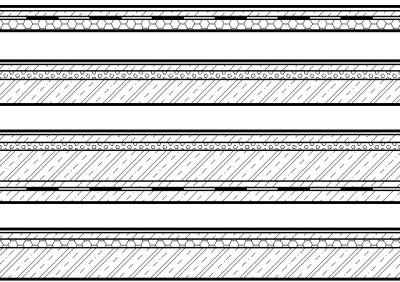
Takto vytvořená konstrukce se vykazuje pouze jako plocha, vytvoření výkazu dle materiálu by bylo neúplné a navíc s chybnými hodnotami (jednotlivé vrstvy nejsou zadávány v přesných hodnotách). Spádová vrstva se ale vykazuje pomocí Výkazu materiálů. Z toho důvodu právě tato vrstva skladby podlahy musí být definována v přesné tloušťce.
Poznámka: Pokud má spádová vrstva tloušťku např. 50-300 mm, ve skladbě zadáváme tl. 50 mm a zatrhneme volbu Ve spádu.
Výškově členitá podlaha v rámci jednoho podlaží
Pokud výška podlahy nebo stropní desky různě výškově uskakuje, v takovém případě definujeme změnu výšky pouze pomocí výškového odsazení. Snažíme se nevytvářet další (pomocná) podlaží.
Pouze v případě, kdy má podstatná část dispozice jinou výškovou úroveň, anebo jsou v této části okna a dveře, můžeme přistoupit k vytvoření doplňkového (více doplňkových) podlaží. Počet těchto podlaží se snažíme co nejvíce minimalizovat (maximálně 1-2 v rámci jednoho podlaží).
Podlaží je možné „uzavřít“ do orientovaného kvádru (vybrat podlaží a ve vlastnostech nastavit parametr Orientovaný kvádr – ten již musí být předem vytvořen). Tím omezíme půdorysný rozsah podlaží.
Modelování specifických konstrukcí
Stropy z panelů nebo keramických vložek apod. je nejlepší modelovat jako prostou desku. Vyskládat strop z jednotlivých panelů, stropních vložek apod. je možné, je to ale velmi pracné a dochází ke značnému navýšení prvků modelu a tím zatížení modelu.
Pro správné zobrazení v řezu je vhodné grafiku výkresu (řezu) doplnit pomocí detailní komponenty (viz část 7.3.4).
Strop z keramických vložek s betonovou zálivkou pak může v řezu vypadat jako na následujícím obrázku. Skladbou konstrukce (nikoli popisem či označením!) se však jedná o prostou desku, které je přiřazen materiál Železobeton.

Dělení stropu
Stropní konstrukce, pokud to není v rozporu s konstrukčním řešením, se vytváří spojitá v rámci celého podlaží. Ve stropní konstrukci však někdy potřebujeme vytvořit dilatační spáry. Tyto je možné vytvořit vložením rodiny dilatace (rodina hostovaná na podlaze), která vytvoří požadované rozdělení konstrukce, aniž bychom museli upravovat hranici. Pokud je součástí dilatační spáry vkládaný profil, můžeme navíc délku tohoto profilu snadno zjistit a vykázat. Druhou možností vytvoření dilatace je rozdělení náčrtu v požadovaném místě – vzniknou tak dvě uzavřené oblasti, celek se ale chová jako jedna konstrukce.
Často je potřeba stávající stropní desku nebo podlahu rozdělit na dvě samostatné konstrukce. Např. tehdy, pokud má v určité části dojít ke změně typu této konstrukce. Provedeme editaci původní desky a původní hranici nejprve překopírujeme do schránky (Ctrl+C). Poté upravíme hranici na požadovaný tvar a dokončíme úpravy. Následně vytvoříme novou stropní desku, místo kreslení nového náčrtu, a ze schránky vložíme původní hranici. Hranici opět upravíme na požadovaný tvar a dokončíme úpravy.
Zesílení na konci, dilatace
Pomocí nástroje Podlaha: Hrana desky lze modelovat různé tvarové úpravy desky po jejím okraji. Nástrojem tak lze vytvořit různá zesílení okrajů desky (trámy, obrácené trámy, atiky), tvarové úpravy (ozuby) v místě dilatací apod. Tvar zakončení v příčném řezu je definován načtenou rodinou profilu do projektu.
Okraje desky se primárně vkládají na jednotlivé úseky hranice podlahy. Pokud budeme na jeden rovný úsek vkládat různé typy okrajů desky, je vhodné v těchto místech přerušit náčrt (jednu linii hranice desky vytvoříme z více segmentů).
Pokud je např. na okraji stropní desky trám, je potřeba jej modelovat tak, aby byla výška trámu včetně desky. Deska a trám na okraji mívají jiné procento vyztužení a pro správný výkaz je potřeba tyto konstrukce modelovat tímto způsobem.
Nášlapná vrstva
Nášlapná (finální) vrstva podlahy může být přímo součástí skladby čisté podlahy. V takovém případě se nášlapnou vrstvou nemusíme vůbec zabývat.
Někdy je v rámci jedné místnosti stále stejná skladba podlahové konstrukce, která se liší pouze nášlapnou vrstvou. Pokud bychom nášlapnou vrstvu zahrnuli do skladby, museli bychom v rámci místnosti rozdělit podlahu na dvě samostatné konstrukce. V takovém případě může být výhodné nášlap modelovat zvlášť jako samostatnou konstrukci.
Situace může být i komplikovanější. Někdy mohou být v rámci jedné místnosti dvě (a více) skladeb podlah. Nášlapná vrstva pak nemusí respektovat hranice různých skladeb podlah (technické versus architektonické řešení). Nášlapné vrstvy v takovém případě také oddělíme od samotných konstrukcí.
Pokud jsme se rozhodli kvůli výše uvedeným důvodům modelovat nášlapnou vrstvu, máme tyto možnosti:
- Nástrojem Podlaha vytvoříme nášlapnou vrstvu.
- Pomocí nástroje Strop vytvoříme konstrukci o nulové tloušťce (použijeme Základní strop), která bude reprezentovat nášlapnou vrstvu. Toto řešení můžeme použít v případě vodorovné podlahy.
- Použijeme nástroj Malba. Podlahu v místnosti pomocí nástroje Rozdělit plochu (karta Upravit, oddíl Geometrie) rozdělíme na samostatné regiony. Na jednotlivé regiony následně nanášíme Materiál nástrojem Malba (nutno vytvořit speciální materiály pro různé druhy nášlapných vrstev). Nástrojem Malba lze vytvářet čistou podlahu i podlahu ve spádu.
Schodiště
Pro konstrukci schodiště je možné použít systémovou rodinu (nástroj Schodiště). Je také možné vytvořit schody jako uživatelskou rodinu (obecný model) nebo pomocí nástroje Komponenta - Vytvořit na místě (kategorie schodiště zde schází, zvolíme tedy i zde obecný model). Na takto vytvořená schodiště pak nelze hostovat zábradlí. Schodiště je možné vytvářet i mezi více podlažími, avšak mezi podlažími musí být přibližně stejně vysoké konstrukční výšky.
Schodiště popisujeme pouze Označením typu.
Pokud je schodiště vytvořeno nástrojem Schodiště, popisku zobrazující počet stupňů a rozměry stupně nevytváříme (nelze ji vytvořit tak, aby zobrazovala šířku i výšku stupně), údaje vypíšeme prostým textem (možno zapsat také např. do parametru instance Komentáře a tento vypsat popiskou).
Monolitické schodiště
Monolitické schodiště se vytváří nástrojem Schodiště podle náčrtu. Vytvořené schodiště se pak vykazuje jako jeden celek.
Prefabrikované schodiště
Prefabrikované schodiště, které se skládá ze samostatných podest a schodišťových ramen (prefabrikátů), vytváříme nástrojem Schodiště podle komponenty. Způsob vytváření je velmi podobný, avšak zde je možné samostatně vykázat schodišťová ramena a podesty. Druhou možností je sestavení ze samostatných komponent (rodina typu obecný model), případně komponenta na místě.
Výstupní čára schodiště
Výstupní čára zabudovaná ve vytvořeném schodišti neodpovídá současným zvyklostem zakreslování. Proto je vhodné symbol výstupní čáry v nastavení schodiště vypnout a schodiště v půdoryse doplnit komponentou detailu. Tu vytvoříme ze šablony Metrická liniová položka detailu.
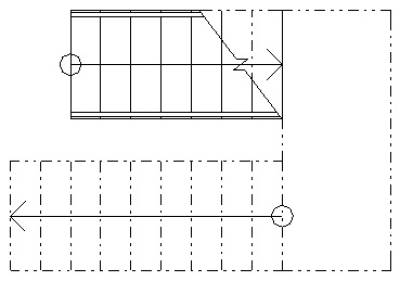
Zábradlí
Zábradlí je někdy vhodné (zejména ve vyšších stupních PD) nastavit tak, že neobsahuje svislé prvky (sloupky), ale obsahuje pouze prvky vodorovné. Místo, kde je zábradlí kotveno ke konstrukci, se často nemůže řídit nějakým obecným pravidlem (např. sloupek po 1 m). Sloupek je často umístěn v závislosti na poloze konstrukcí, ke kterým je možné zábradlí kotvit. Tedy i mimo pravidelný rastr.
Proto sloupky do zábradlí nevkládáme a vytvoříme je jako samostatnou rodinu – obecný model. Sloupky následně vkládáme na požadované umístění, případně můžeme sloupky v pravidelném rastru vytvořit jako pole.
Nástrojem Zábradlí je možné vytvářet i další konstrukce. Např. liniové klempířské výrobky (oplechování parapetů a atik) nebo specifické zámečnické výrobky (využijeme vlastnosti zábradlí, kdy je definován vodorovný průběžný profil a v definovaném rastru pravidelně se opakující prvky).
Pro označení zábradlí vytvoříme popisku zobrazující hodnoty Označení typu a Označení (instance).
Trámy
Nosný konstrukční trám je možné vytvořit jako samostatnou rodinu (obecný model) nebo i jako konstrukční trám (kategorie konstrukční rámová konstrukce). Je však možné využít i stěnu (odlišný materiál, jinak se propojí).
Překlady
Překlady by teoreticky bylo možné integrovat do rodin oken a dveří, avšak tyto (již tak dosti složité rodiny) by byly ještě složitější. Proto překlady vytváříme jako samostatné rodiny.
Vzhledem k variabilitě překladů vkládaných do nadpraží otvorů je vhodné překlady vytvořit pouze jako 2D rodinu (obecný model) s požadovanou grafickou značkou v půdoryse. Do rodin překladů by měla být zaintegrována logika, která koriguje délku překladu pro otvor konkrétní velikosti na základě pravidel stanovených výrobcem. Ten obvykle udává minimální velikost uložení pro danou světlost otvoru, dále pak délky překladů odpovídají nějakému modulu (obvykle 125 mm nebo 250 mm).
V řezu, který prochází otvorem (překladem) následně doplníme grafiku výkresu o odpovídající detailní komponenty. Zde je vhodné mít připraveny nejběžnější používané tvarovky (keramické, betonové, ocelové).
Střechy
Plochá střecha
Ploché střechy modelujeme nejčastěji nástrojem Střecha v půdoryse. Nejprve ji vymodelujeme jako rovnou desku. Spádovou vrstvu definujeme v minimální povolené tloušťce.
Pomocí nástroje Přidat bod (nástroj dostupný až po výběru střechy) vytvoříme místo střešní vpusti. Výška v tomto bodě by měla být rovna nule, bude tak dodržena minimální tloušťka spádové vrstvy v místě vpusti. Po vnějších okrajích střechy definujeme výšku okraje střechy (buďto výška celých hran, nebo i výška v rozích), k tomu nám poslouží nástroj Upravit dílčí prvky, po jehož aktivaci můžeme upravovat výšky význačných bodů střechy (vpusti, hrany).
Zlomy spádu ve střeše se vytváří automaticky, je ale možné je pevně určit (nástroj Přidat dělicí čáru, opět dostupný až při výběru střechy).
Malé otvory skrz střechu provádíme nástrojem Šachta. Použití tohoto nástroje nezpůsobí úpravu spádování střechy, nenaruší střešní roviny.
Pro velké otvory ve střeše (dojezd výtahové šachty, velký střešní světlík) je již potřeba řešit spádování střechy v okolí a použijeme úpravu hranice střechy (otvor nakreslíme do náčrtu střechy). To způsobí rozlámání střechy, kterou následně můžeme upravit.
V případě, kdy plochá střecha obsahuje spádovou vrstvu (lehčený beton ve spádu, klíny tepelné izolace), je potřeba zajistit, aby se tato vrstva počítala ve výkazech odlišným způsobem. Toho lze docílit používáním materiálu „Spádová vrstva“.
Zpětné zásypy ploché střechy
Zpětného zásypu na střeše ve spádu docílíme vytvořením další konstrukce nad střechou. Vzájemným spojením obou konstrukcí dojde k požadovanému efektu (viz Obrázek). Avšak aby k tomu došlo, nesmí být obě konstrukce vytvořeny nástrojem Střecha. Pokud je spodní část konstrukce střechy vytvořena nástrojem Střecha, horní vrstva (násyp – např. kačírek) musí být vytvořena nástrojem Podlaha. Tloušťka vrstvy násypu přitom musí mít větší tloušťku, než jaký je rozdíl mezi minimální a maximální výškou střechy ve spádu.

Konstrukce krovu
Pro konstrukci krovu nemá Revit žádný vestavěný nástroj. Konstrukci krovu ale samozřejmě vymodelovat lze.
Do Revitu lze doinstalovat komplexní modul, který obsahuje speciální nástroje pro tvorbu dřevěné konstrukce krovu. Tvorba modelu krovu za pomocí takového speciálního nástroje může být velmi efektivní, ale je třeba zvážit využití vzhledem k typickým projektům firmy (nástroj je zpoplatněn).
Poněkud pracněji, avšak také s minimem omezení, je možné vytvořit krov vyskládáním z jednotlivých konstrukčních prvků (rodin, které je potřeba mít k dispozici). Zde se velmi doporučuje používat skupiny pro jednotlivé vazby.
Parametrické rodiny pro konstrukci krovu patří k těm náročnějším.
Laťování (konstrukce, na kterou je kladena krytina) můžeme velice rychle vytvořit pomocí nástroje Stěna - Stěna na ploše - Obvodový plášť nebo Střecha - Skloněné zasklení, kde pro jednotlivé příčle nadefinujeme vhodné profily a jejich odstup. K dispozici však musíme mít objem tvaru střechy, na jehož plochy budeme nanášet laťování.
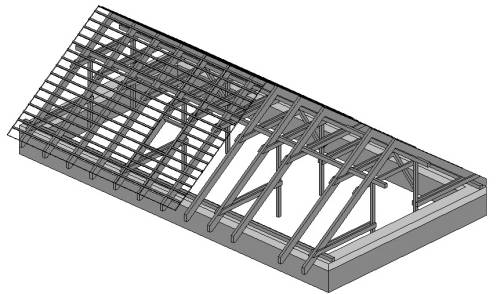
Podlehledy
Podhledy vytváříme nástrojem Strop. Používáme výhradně Vícevrstvý strop. Jeho skladba se definuje podobně jako skladba podlahy či jiných sendvičových konstrukcí.
Do konstrukce nezahrnujeme vzduchovou vrstvu nad podhledem. Ta by byla v kolizi s potrubím (v případě spuštění detekce kolizí). U podhledů zavěšených na systémovém rastru je vhodné do řezů doplnit táhla. Rodina táhla je lineární detailní komponenta.
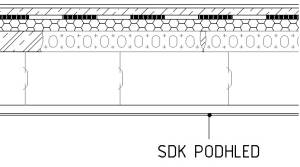
Nástrojem Strop vytváříme také kontaktní zateplení při spodní části stropní konstrukce.
Konstrukce stropu omezuje rozsah místnosti – tvoří její horní ohraničení.
Základy
Základové pasy
Základové pasy lze vytvořit nástrojem Konstrukční základy: Stěna, ale stejně tak dobře se vytváří klasickým nástrojem Stěna, resp. Konstrukční stěna.
Základy kreslíme do podlaží Základová spára. V případě, že dojde ke změně výšky podlahy 1NP vzhledem k terénu, musíme podlaží Základová spára patřičně upravit, aby byla dodržena původní nezámrzná hloubka základové spáry. Základy obsahující podsyp je možné vytvářet jako složenou stěnu.
Zateplení základu modelujeme samostatnou stěnou.
Základové patky
Pro základové patky je vhodné použít nástroj ze záložky Konstrukční, konkrétně Konstrukční základ – izolované nebo lze použít samostatnou rodinu (obecný model).
Ostatní základové konstrukce
Pro základové patky je vhodné použít nástroj ze záložky Konstrukční, konkrétně Konstrukční základ – izolované nebo lze použít samostatnou rodinu (obecný model).
Terén
Terén má v Revitu kategorii nazvanou Topografie.
V Revitu vytváříme pouze původní terén a upravený terén. Nástrojem se nepokoušíme vytvářet výkopy, k tomu nemá Revit potřebné nástroje.
Příprava podkladů pro vytvoření terénu
Terén lze v Revitu vytvořit dvěma možnými způsoby:
- Pokud máme k dispozici DWG soubor s prostorovými vrstevnicemi nebo prostorovými body (musí se skutečně jednat o prostorové prvky, z pouhých vrstevnic nakreslených na ploše terén v Revitu vygenerovat nelze). Použijeme nástroj Vytvořit z importu - Vybrat instanci importu. Při připojování reference obsahující 3D vrstevnice nezatrhneme volbu Pouze aktuální pohled.
- Souřadnice bodů v TXT nebo CSV souboru. Použijeme nástroj Vytvořit z importu - Určit soubor bodů. Soubor bodů však musí být posunut směrem ke globální nule, což jde vytvořit tak, že si soubor otevřete v Excelu a od všech souřadnic odečtete hodnotu souřadnice prvního bodu. Ten pak bude ležet v nule.
Dříve, než DWG soubor s vrstevnicemi připojíme jako referenci do modelu, pročistíme soubor tak, aby neobsahoval prvky, ze kterých se vrstevnice nebudou generovat. Vyčistíme jej také od přebytečných hladin, bloků. Případné bloky rozbijeme, mohou způsobovat problémy.
Terén zpravidla vytváříme do Master projektu (zde do podlaží „Hladina moře“).
Při vytváření terénu z DWG vybereme možnost specifikovat hladiny, ze kterých má být terén vygenerován. Před dokončením editačního módu prohlédneme načtené objekty. V zaměření by se mohly vyskytovat např. zaměřené vrcholy stožárů – ty by nám terén deformovaly. Provedeme vyčištění těchto zjevně chybných bodů (jejich vymazáním). S vytvořeným terénem nijak neposunujeme, pokud se správně provedla příprava DWG podkladu, měl by být terén na správné pozici (půdorysně) a ve správné výšce nad mořem.
Stávající terén umístíme do fáze vytvoření „Existující“.
Bilance výkopů a násypů
Bilanci výkopů a násypů lze vytvořit výkazem Topografie. V modelu přitom musí být terén ve fázi „Existující“ a jeho upravená kopie ve fázi „Nová konstrukce“.
V tabulce bilancí nás budou zajímat následující parametry:
- Fáze vytvoření (slouží k identifikaci terénu v tabulce).
- Násyp (objem zeminy nad původním terénem).
- Čistý výkop/násyp (celková bilance výkopů a násypů).
- V řezu (objem vykopané zeminy do původního terénu).
Je nutné si uvědomit, že tuto bilanci získáme pouze mezi původním a upraveným terénem, protože výkopy v Revitu lze řešit pouze u velice jednoduchých staveb obdélníkového půdorysu.
Pokud si přejeme dosáhnout vysoké přesnosti bilancí s ohledem na skutečné zemní práce, musíme využít jiný, specializovaný nástroj, jako je např. AutoCAD Civil 3D.
Terén v řezu
Grafické zobrazení vykopané a nasypané zeminy lze v Revitu pomocí filtrů fází modifikovat, avšak výsledné řešení není nikdy dokonalé. Nejefektivnější je zobrazit si oba terény pouze formou průsečnic terénů s řezovou rovinou a grafiku, na kterou jste zvyklý ze 2D, dokreslit klasicky ručně. Ztrácí se tak dynamika, ovšem v tomto případě je to zjednodušení opodstatněné.
Výkopy
O řešení výkopů v Revitu je krátce pojednáno v části 12.3.3 Specifické pohledy.
Ocelové konstrukce
Obecně je potřeba ocelové konstrukce modelovat ve větší podrobnosti než ostatní konstrukce v modelu. Je to dáno tím, že ocelové konstrukce není možné přímo na stavbě snadno upravit tak jako konstrukce jiné, a jakákoli tvarová či konstrukční chyba způsobí velké komplikace. Přestože model v Revitu neslouží jako podklad pro výrobu prvků konstrukce, snažíme se o maximální možné zpřesnění (dle časových možností).
Obecné ocelové konstrukce
Ocelové konstrukce, které nejsou sloupy ani nosníky (viz dále), vytváříme jako samostatné rodiny (šablona obecný model, následná změna kategorie na Konstrukční rámová konstrukce). Tyto prvky jsou většinou značně specifické a rodiny proto bývají většinou neparametrické.
Sloupy
Ocelové sloupy jsou klasické konstrukční sloupy. V rodině sloupu je načten základní tvarový profil, který je ovládán parametry typu. Protože ocelové prvky používané pro sloupy mají široké spektrum rozměrových variant, je nezbytné rodinu sloupu doplnit o vyhledávací tabulku.
Nosníky
Nosníky mohou být uloženy ve vodorovném nebo v šikmém směru. V rodině nosníku je načten základní tvarový profil, který je ovládán parametry typu. Typy lze načítat z tabulky, stejně jako je tomu u sloupů.
Modifikace umístění vzhledem k analytickému modelu
Rodiny sloupů i nosníků je vhodné upravit tak, aby bylo možné v projektu posouvat umístění prvku vzhledem k analytickému modelu (možno zobrazit úpravou nastavení Přepsání viditelnosti/zobrazení v kartě Kategorie analytických modelů). Konstrukční prvky se neustále „snaží“ napojovat na analytický model blízkých prvků a drobné posuny jsou zde problematické. Parametrem Natočení příčného řezu lze profily natáčet v rovině kolmé na osu prvku.
Možnosti tvarové modifikace prvků
Styk dvou konstrukčních prvků (sloup, vazník, ne však obecný model) lze upravit nástrojem Přizpůsobit.
Prvky je také možné ořezávat libovolnou referenční rovinou.
Příhradové konstrukce
Nástroj příhradový nosník
Tímto nástrojem můžeme vytvořit nosník, který má v rámci rodiny (kategorie Konstrukční příhradové nosníky) předem definovaný tvar. V nastavení typu konstrukce lze přiřadit profily pro jednotlivé konstrukční pásy. Tyto je možné ještě po vytvoření nosníku dále modifikovat.
Nosník má tu vlastnost, že reaguje na změnu vzdálenosti podpor. Tím jsou automaticky upravovány rozměry jednotlivých částí konstrukce dle zásad definovaných uvnitř rodiny.
Příhradový nosník složený z komponent
Nosník bychom měli začít modelovat tím, že si pomocí modelových čar vytvoříme analytický 3D model konstrukce. Modelové čáry lze kreslit obecně v prostoru (nutno kreslit do vhodně zvolených pracovních rovin), takže je možné vytvořit libovolný tvar.
Na takto připravenou kostru vkládáme jednotlivé prvky – nosníky (opět do vhodně zvolených pracovních rovin).
Obklady
Obklady je možné vytvářet dvěma možnými způsoby:
- V případě, že nepotřebujeme přesné výkazy výměr obkladů nebo je dokážeme rychleji vypočítat ručně, můžeme obklady nakreslit detailovou čárou přímo do půdorysu (detailové čáry obkladů daného podlaží následně „uzavřít“ do skupiny). Pokud je v objektu jedna až dvě koupelny, obklad za kuchyňskou linkou a ještě WC, nemá smysl obklad modelovat a následně z něj vytvářet výkaz.
- Pokud je však objekt většího rozsahu, usnadní nám práci použití modelového prvku pro obklad. Ten je reprezentován rodinou, která je vytvořena jako obecný model liniový. Obklad pomocí této rodiny vytvoříme tak, že jej jednoduše nakreslíme. V rodině může být integrován vzorec, který počítá plochu. Součástí je také popiska obkladu, která vypisuje zadanou výšku obkladu na výkrese (jak bývá zvykem). Ve výkaze pak také uvidíme plochu – tu je vhodné počítat vzorcem uvnitř rodiny.
- Další variantou je použití stěny. Výhodou stěny je možnost editace profilu, tzn., je možné udělat zešikmený obklad nebo vkládání otvorů. Problém nastává u popsání výšky obkladu, kdy toto stěna neumožňuje a výšku je nutné doplnit ručně.
Tepelná izolace
Horizontální izolace
Tepelnou izolaci pod nosnou konstrukcí střechy nebo pod stropem nad nevytápěným prostorem vytváříme nástrojem Strop.
Tepelná izolace nad stropní konstrukcí se vytváří nástrojem Podlaha (pokud již není součástí skladby podlahy).
Vertikální izolace
Vertikální tepelnou izolaci vytváříme výhradně nástrojem Stěna.
Horizontální a vertikální tepelné izolace je možné vymodelovat v ojedinělých případech také jako komponentu na místě, avšak zde bude problém se zjištěním plochy ve výkazech.
Hydroizolace
- Horizontální hydroizolace bývají obvykle součástí skladeb podkladních vrstev nebo podlah. Pokud se horizontální hydroizolace objevuje lokálně na jiných místech (krátké úseky), stojí za zvážení dokreslení pomocí detailové komponenty.
- Svislé hydroizolace modelujeme vždy jako samostatnou konstrukci nebo je zahrneme do skladby. Avšak nikdy nepřidáváme hydroizolaci k nosné konstrukci, ta musí zůstat zcela oddělená. U značně složitého půdorysu, kde by samotná hydroizolace byla tvořena z velkého počtu segmentů, hydroizolaci nemodelujeme. Důsledné modelování hydroizolace tak, aby dokonale obalila konstrukce spodní stavby, je velmi pracné. Místo modelování do jednotlivých pohledů dokreslíme hydroizolaci pomocí připravené detailové komponenty (detailová lineární komponenta nebo opakovaný detail). Při vykazování nesmíme opomenout skutečnost, že tato konstrukce není vymodelována a musí být dopočítána ručně!
Komín
Komín lze vytvořit jako samostatnou rodinu (obecný model) nebo je možné jej vytvořit jako rodinu na místě (do rodiny je vhodné vložit grafickou značku – komponenta detailu).
Okna
Vkládání oken
Okna vytváříme stejnojmenným nástrojem. Hostitelem rodiny okna může být stěna nebo i střecha. Okna vkládáme na vnější stranu okna, v případě, že jsme okno vložili na stranu opačnou, je nutné provést změnu hostitele a okno vložit ještě jednou. Toto je ovšem nutné řešit pouze v případě, že chceme u oken rozeznávat pravou a levou variantu členění. V ostatních případech lze využít klávesy Mezerník nebo šipky pro změnu orientace.
Protože je okno prvek, který je hostován na stěně, při smazání stěny dochází ke smazání okna – a to dokonce bez upozornění!
Do střechy vkládáme specifické rodiny střešních oken, u kterých musí být ručně nastaven parametr sklonu střechy (nelze automaticky). Pokud má tedy dojít k tvarové úpravě ostění „parapetu“ a „nadpraží“ okna jako na následujícím obrázku. U světlíků vkládaných do ploché či mírně sklonité střechy takovéto chování nepotřebujeme.

Části modelu, které obsahují okna, nikdy nezrcadlíme! Tedy nečiníme tak tehdy, pokud budeme okna značit, vykazovat (i do budoucna – v následujících stupních PD). Toto opět platí v případě, kdy rozeznáváme pravou a levou variantu. U jednoduchých oken zrcadlit můžeme.
Úprava rodiny okna
Rodina okna patří k těm nejkomplikovanějším rodinám. Při vytváření okna vycházíme ze šablony Okno nebo lze vyjít z šablony Obecný model stěnový a změnit kategorii rodiny na Okno, resp. Obecný model střešní (pro střešní okno). Hostování v rodině (stěna, střecha je obsaženo v šabloně rodiny) je velice důležité, díky němu dojde zároveň s vložením okna k vyříznutí otvoru do hostitelské konstrukce.
Z rodiny musíme odstranit ovládací prvky pro zrcadlení. Ozrcadlením okna v projektu by došlo k vytvoření nového typu okna, avšak Revit toto s pomocí standardních nástrojů neumí zjistit.
Vytvoření otvoru do stěny je ve standardní rodině řešeno nástrojem Otvor ve stěně. Protože však používáme sendvičové stěny, které se dle zásad obsažených v tomto dokumentu skládají ze dvou (a více) samostatných stěn, je potřeba otvor vytvořit nástrojem Dutý tvar Vybrání a tento tvar vytáhnout dostatečně mimo vnitřní a vnější líc stěny. Je nutné ale počítat s možnými komplikacemi při exportu např. do formátu IFC, který takovouto formu vytváření otvorů do stěn nezná, pracuje pouze s otvory ve stěně.
Tvarové modifikace okna
Okna je možné upravovat pomocí parametrů (typů a instance), zde záleží především na tom, co daná rodina umí. Základní členění okna obvykle bývá definováno v rodině. Členění okna je sice možné parametrizovat, avšak takto vytvořená rodina je pak příliš složitá.
Pokud jsou jednotlivé okenní výplně vytvořeny jako samostatné (vnořené) rodiny, je vytvoření neparametrického okna libovolného tvaru, rozměru a členění poměrně snadné. Takové okno nemá smysl parametrizovat, případnou úpravu rozměru, členění a otevíravosti lze provést přímo v editoru rodiny.
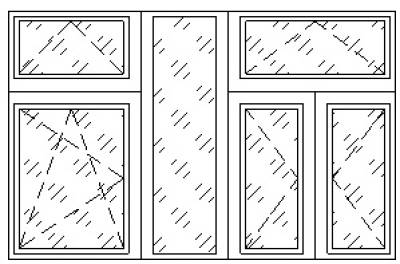
Základní okna je potřeba vytvořit jako plně parametrická.
Speciální okna
Okna lze vytvářet také nástrojem obvodový plášť. Např. u průmyslových objektů je možné setkat se s okenními pásy. V takovém případě je možné vytvořit okno nástrojem pro obvodový plášť, pomocí vložených Osnov obvodového pláště lze vytvořit libovolné (a libovolně modifikovatelné) dělení takového okenního pásu.
Není problém vytvořit ani luxferové okno s odpovídající grafickou značkou v půdoryse a řezu. Grafická značka (skleněných tvarovek) je vytvořena vloženou komponentou detailu – pole těchto komponent, počet prvků pole se určuje dle velikosti okna.

Obvodový plášť
Nástroj Stěna - Obvodový plášť používáme k vytvoření konstrukcí, které mají nějaké rastrování. Nepoužívá se na vytvoření zateplení budovy, které je tvořeno souvislou tepelnou izolací. Obvodovým pláštěm vytváříme primárně např. prosklenou fasádu budovy, avšak lze jej s úspěchem využít i pro vymodelování dalších prvků, kde potřebujeme zajistit variabilitu prvků v jednotlivých polích (např. oplocení).
Fasádu z obvodového pláště je možné vytvořit také na připravenou plochu objemu obecného tvaru. Díky tomu je možné vytvořit obvodový plášť, který není svislý (je ve spádu), nebo dokonce plášť „organických tvarů“. Obvodový plášť vytváříme jako jeden celek. Následně provedeme základní rozrastrování (nástroj Osnova obvodového pláště). Jednotlivé úseky v rastru je možné přidat či odebrat.
Dle nastavení obvodového pláště jsou automaticky vkládány výplně (panely obvodového pláště), případně i příčle (vkládají se na osu vložených osnov). Oba tyto prvky je možné následně vyměnit za jiné dostupné prvky a v rámci fasády je libovolně kombinovat.
Panel obvodového pláště může být systémová rodina (Systémový panel nebo i Prázdný systémový panel), ale také samostatná uživatelsky vytvořená rodina. Ta pak může mít libovolnou podobu a zavedenou vnitřní logiku.
Rodinu pro panel obvodového pláště vytváříme na základě šablony „Okno, obvodový plášť“.
Platí zde stejné zásady ohledně zrcadlení jako u rodiny okna. Z rodiny odstraníme ovladač překlopení a v projektu nebudeme nikdy zrcadlit výplně ani celé stěny OP.

Klasické panely obvodového pláště snesou obvykle pouze plochu, která je zakřivena pouze v jednom směru. Tedy např. obloukovou stěnu (půdorysně) – zde dochází k segmentaci oblouku. Složitější tvar (část koule, obecná plocha) je pro tento prvek problém a vložení tohoto panelu do osnovy obvykle není možné. Pro takové fasády je potřeba vytvořit panel jako tzv. adaptabilní komponentu, která se tvaru umí přizpůsobit. Adaptabilní komponenta je rodina vytvořená na základě šablony „Panel obvodového pláště založený na vzoru“.
Dveře
Dveře jsou v Revitu modelovány včetně zárubní, prahu, kování a všech souvisejících komponent. Některé z drobných komponent modelovány být nemusí, postačí informace v odpovídajícím parametru (dveřní kukátko, samozavírač). Překlad otvoru vytvořeného pro dveře obvykle vkládáme jako samostatnou rodinu.
Vkládání dveří
Pro vkládání dveří platí obdobná pravidla jako pro vkládání oken (viz část 6.21.1). Při zrcadlení dveří nebo zrcadlení celé dispozice musíme dát velký pozor. Dveře se při této operaci skutečně ozrcadlí, avšak parametr L/P zůstane nezměněn. To vede k závažné chybě!
Úprava rodin dveří
Rodina dveří patří mezi nejsložitější rodiny. Jejich úpravu bychom měli přenechat nejzkušenějším kolegům.
Směr otevírání křídla dveří (levé/pravé, dovnitř/ven) je možné v Revitu ovládat pomocí ovládacích prvků překlopení (modré protisměrné šipky při vybrání dveří) nebo pomocí mezerníku. Standardně však nelze směr otevírání dveří dále zpracovat (např. vypsat do popisky, do výkazu) a rozlišit tak dveře levé a dveře pravé. Tato informace v databázi projektu sice existuje, ale nelze s ní běžnými nástroji pracovat.
Standardní rodinu dveří ale můžeme upravit. Je potřeba odstranit ovládací prvky překlopení a doplnit parametry ovládající křídlo. Parametry pro ovládání směru otevírání dveří by měly být parametry instance, jinak by docházelo k nárůstu typů dveří.
Další možností, jak docílit rozlišení levých a pravých dveří (u standardních rodin, kde nebyla odstraněna funkce překlopení), je použití aplikace třetí strany, která však neumí reagovat na všechny typy dveří (např. posuvné či dvoukřídlové).

Parametry dveří
Dveře jako stavební prvek obsahují velké množství parametrů (rozměry různých částí, typ a barvu křídla, typ a barvu zárubně, požadavek na požární odolnost, typ kování, typ zámku, osazený samozavírač, dveřní zarážku, práh, stupeň neprůzvučnosti, bezpečnostní třídu a mnoho dalších). Všechny tyto parametry bývají u větších staveb v libovolné kombinaci, čímž vzniká v reálu obrovské množství typů dveří (u velkého projektu mnoho desítek až stovek typů).
Změna některého parametru konkrétních dveří by pak vedla ke změně či duplikaci typu (velký nárůst typů). Také dohledání správného typu v obrovské škále již nadefinovaných typů dveří by byla dosti zdlouhavá záležitost.
Proto se snažíme velkou část parametrů typu přeměnit na parametry instance. Počet typů dveří je pak naopak značně malý a změna jednoho konkrétního parametru dveří se provádí změnou parametru instance.
Je možné nadefinovat pouze základní typy dveří, které nám umožní hromadný výběr dveří společného charakteru. Mohly by to být např. typy: „Interiérové“, „Vstupní do bytů“, „Do technických prostor“. Jejich parametry typu přitom mohou být naprosto shodné. U dveří stejného typu následně můžeme hromadně (výběrem „Všechny instance daného typu v celém projektu“) změnit některé vlastnosti instance. Tedy např. typ kování všech interiérových dveří.
Specifikace značení a vykazování
Zde je třeba předem určit, jakým způsobem budou v projektové dokumentaci dveře značeny. Každá kancelář či developer může mít pro značení dveří jiný přístup, značení se často liší i projekt od projektu:
- Každé jedny dveře mají své jedinečné číslo (tedy dvoje naprosto stejné dveře mají různé označení). Potom je řešení velice jednoduché. Dveře v tabulce výkazu dveří nějak seřadíme, vypíšeme všechny instance a postupně vyplníme všechny parametry Označení. V popisce dveří vypíšeme parametr Označení (instance).
- Dveře stejného typu mají stejné označení (všechny parametry jsou shodné (typu i instance), jedná se o naprosto stejné dveře). V tomto případě dveře musíme seskupit přes jejich vlastnosti. V Revitu lze položky v tabulce výkazu filtrovat maximálně přes 4 parametry a přes stejný počet parametrů je pak třídit. Toto je značné omezení, protože dveře obsahují velké množství parametrů. V případě dveří, tedy seskupení dveří, musíme použít jiný software (např. MS Excel – nástroj kontingenční tabulka), zde provést zjištění stejných dveří, očíslování a toto přenést zpátky do Revitu. Podrobný návod je popsán v kapitole Vykazování.
- Dále je možné narazit na požadavek, aby přímo z kódu dveří byly patrné některé hlavní parametry dveří. Potom je potřeba vymyslet speciální řešení. Pravděpodobně se však setřízení a kódování bude odehrávat také pomocí kontingenční tabulky v Excelu či jiného (např. databázového) nástroje.
Speciální typy dveří
Dveře s nadsvětlíkem jsou jakousi kombinací okna a dveří. Rodinu vytvoříme tak, jak bude konstruována a vykazována. Pokud jako jediný prvek, nadsvětlík zaintegrujeme do rodiny dveří.
Otvor bez dveřního křídla je speciální rodinou, která vytvoří otvor, avšak nevloží dveře. Otvor je možné popsat standardní popiskou dveří, zahrnout grafickou značku nadpraží apod.
Speciální typy dveří
Prostup stěnou
Otvor do stěny lze vytvořit nástrojem Otvor ve stěně. Nástrojem lze ale vytvořit pouze obdélníkový otvor, tento otvor se vyřízne pouze do jedné stěny (v případě sendvičové stěny – složené ze dvou samostatných stěn - nutno řešit dvěma samostatnými otvory). Nedá se jednoduše přesně nastavit velikost otvoru (je možné, ale např. přes referenční roviny, ne úpravou některého parametru). Také se nevypisuje velikost takového otvoru do kóty, otvor nelze popsat jakoukoli popiskou.
Proto je mnohem výhodnější vytvářet prostup nástrojem Okno, a to speciálně upravenou rodinou. Tato rodina pak řeší veškerá omezení nástroje Otvor ve stěně.
Otvor může mít libovolný (v rodině definovaný) tvar (obdélník kruh, elipsa), velikost určujeme přímo pomocí parametrů, výška otvoru se vypisuje v kótě, otvor lze opatři popiskou (okna) a vypsat do ní parametry, které nás zajímají (informaci o stavební úpravě otvoru – lemování, požární ucpávky, profese která otvorem prochází apod.). Rozměry otvoru by měly řídit sdílené parametry. Otvor může být doplněn grafickou značkou (detailová komponenta). Pro otvor ve stěně, který nemá parapet, je vhodné použít podobnou rodinu v kategorii Dveře. Také rozměry tohoto otvoru by měly řídit sdílené parametry.
Prostupy stropem, podlahou a podhledem
Prostup jakoukoli horizontální konstrukcí (konstrukce vytvořená nástrojem Podlaha a Strop) je možné vytvořit vícero způsoby:
- Nástrojem Otvor šachty. Použití tohoto nástroje umožňuje vytvořit otvor libovolného půdorysného tvaru a to i přes několik konstrukcí (otvor je vyříznut při kontaktu konstrukce a šachty). U spádované konstrukce se přitom nemění původní hranice lomu spádů. Posunem konstrukce zůstává prostup na stejném místě.
- Úpravou hranice. Velice rychlý způsob vytvoření prostupu. Je vhodný tehdy, pokud potřebujeme otvor pouze v jedné konstrukci (např. pouze ve stropní žb. desce, ale již ne v podlaze). U spádované konstrukce se přitom mění původní hranice lomu spádů. Toto může být někdy žádoucí, někdy nežádoucí (záleží od případu). Posunem konstrukce se posunuje také otvor.
- Vlastní rodinou. Rodina musí být hostovaná (na podlaze, na ploše). Prostup pomocí rodiny se příliš nepoužívá.
Šachty
Pro vytvoření otvorů v šachtách a schodišťových prostorech používáme výhradně nástroj Otvor šachty. Do šachty je možné zahrnout i 2D značku (Symbolická čára), která pak bude viditelná ve všech podlažích, kterými šachta prochází.
Zařizovací předměty
Zařizovací předměty vložíme nástrojem Komponenta - Umístit komponentu.
Protože zařizovacích předmětů můžeme mít nemalé množství a v roletové nabídce komponent se obvykle zobrazuje největší počet položek načtených do projektu, je vhodné provést sloučení některých rodin do jediné rodiny. Výběr komponent se tak stává uživatelsky mnohem komfortnější.
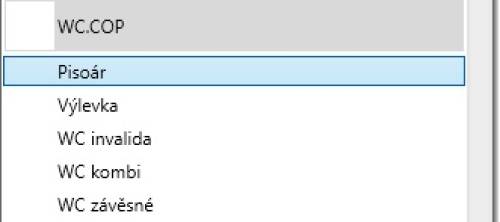
Zařizovací předměty nikdy nekreslíme pomocí jednoduchých čar, ani je nevytváříme jako komponenty detailu. Obojí nelze vykázat.
Novou rodinu vytváříme ze šablony rodiny „instalační příslušenství“ nebo jako „obecný model“ (přepnout na kategorii Instalační zařizovací předměty).
Vzhledem k tomu, že Revit od verze 2014 obsahuje standardně i část MEP (TZB), je možné zařizovací předměty vkládat z karty Systémy prostřednictvím ikony Vodovodní armatura. Tím se výrazně zmenší seznam vypsaných komponent, neboť se zobrazí pouze zařizovací předměty, ne prvky nábytku nebo obecné modely.
Zámečnické (a jiné) výrobky
Následující postupy platí nejen pro zámečnické, ale i všechny ostatní výrobky podobného charakteru. Jedná se o neliniové prvky, které se vykazují na kusy.
Modelované
Zámečnické výrobky je možné klasicky vymodelovat. Je to sice pracné, avšak model je kompletnější. Modelujeme pouze prvky, které jsme zvyklí vykreslovat v měřítku 1:50. Drobné výrobky nemodelujeme, můžeme je nahradit zástupným prvkem.
Zámečnický výrobek může být vytvořen jako komponenta na místě nebo i jako samostatná rodina (preferovaný způsob). Výchozí šablonou rodiny je obecný model. Kategorie zámečnické výrobky neexistuje, proto musíme tyto výrobky přiřadit k některé z kategorií (nabízí se např. kategorie Truhlářské výrobky). V tomto případě se hodí vytvořit podkategorii „Výrobky“ a veškeré hmotě a detailovým čarám v rodině tuto podkategorii přiřadit.
V rodině je možné složitější zámečnický výrobek sestavit z dalších komponent (tyto komponenty, samostatné rodiny, pak budeme moci použít i v jiných rodinách).
3D geometrii je možné nahradit i 2D komponentou detailu, která bude uvnitř rodiny zámečnického výrobku.
Nahrazené zástupným prvkem
Příliš komplikovanou nebo příliš drobnou rodinu zámečnického (či jiného) výrobku je možné nahradit zástupným symbolem. V takovém případě vůbec nevytváříme rodinu (viz 6.26.1), ale vkládáme zástupnou rodinu.
Zástupná rodina je zahrnuta např. do kategorie Truhlářské výrobky (šablona rodiny Obecný model) a obsahuje jeden typ pro každý typ výrobku (zámečnické, klempířské, truhlářské, kamenické,…). Rodina obsahuje (v tomto případu) drobnou modelovou kostičku, která je umístěna do podkategorie (např. „Zástupce výrobku“).
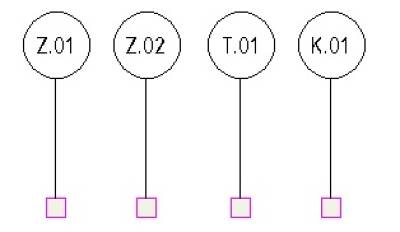
Klempířské výrobky
Klempířské výrobky je možné nahradit zástupným prvkem.
Pokud se rozhodneme klempířské prvky modelovat (a získat tak možnost vykázat jejich délku z geometrie), lze použít rodinu vytvořenou jako liniový obecný model, která bude obsahovat načtený profil (nebo i více profilů).
Místnosti
Vkládání místností
Místnosti lze vkládat do uzavřených prostor. Horní a spodní ohraničení místnosti je definováno ve vlastnostech místnosti (není nekonečné), ale půdorysně musí být místnost dokonale uzavřená.
Půdorysné ohraničení tvoří prvky – stěna a obvodový plášť, horní a spodní ohraničení vytváří – podlaha, strop a střecha.
Nedokonale uzavřené místnosti je nutné buďto opravit, nebo lze použít nástroj Oddělovač místností (tento nástroj primárně slouží k rozdělení jednoho prostoru na více samostatných místností – např. u výrobní haly (jedna místnost) různé výrobní úseky).
Šachtu a schodišťový prostor je možné vytvořit jako jednu místnost, u které nastavíme odpovídající hodnoty Podlaží a Horní limit. Zde však dochází k problému s tabulkou místností, která bývá pro jednotlivá patra filtrována přes parametr Podlaží. Taková místnost by se zobrazila pouze v tabulce nejspodnějšího podlaží.
Každá stěna vytváří ve výchozím stavu ohraničení místnosti (parametr instance Ohraničení místnosti). Někdy je potřeba tuto vlastnost zrušit. Příkladem jsou dělící příčky v prostorách sociálního zázemí, kde nechceme jednotlivé WC kabiny definovat jako samostatné místnosti, ale požadujeme jeden ucelený prostor (místnost). Ohraničení místnosti také nevytváří stěny, které mají v parametru typu Funkce hodnotu Opěrná.
Místnosti v různých fázích
Místnost se vytváří ve fázi shodné s fází pohledu, ve kterém místnosti vytváříme.
Pokud máme projekt rozfázován („Existující“, „Nová konstrukce“), místnosti vytvořené ve fázi Existující se v nové fázi nezobrazí. Místnosti se v tomto ohledu nechovají stejně jako konstrukce, nemají fázi demolice, pouze fázi vytvoření (zde zjednodušeně parametr Fáze).
Do pozdější fáze místnosti můžeme překopírovat (v pohledu fáze Stávající stav okopírujeme místnosti (Ctrl+C), v pohledu s fází Nová konstrukce vložíme Zarovnané na stejné místo). Místnosti si přenesou nejen původní označení, ale také hodnoty parametrů. Pokud došlo ke změně dispozice, musíme toto samozřejmě řešit.
Vymazáním popisky místnosti nedochází k vymazání místnosti. Vymazáním místnosti v půdorysu/modelu nedochází k odstranění této místnosti z projektu. Místnost je možné následně zase použít. Místnost lze z projektu odstranit pouze vymazáním příslušného řádku v tabulce (výkazu).
Prvek Místnosti lze „přetahovat“ (Drag&Drop) mezi jednotlivými místnostmi dispozice.
Připojené části modelu jako reference
Pokud je Místnost z jedné strany ohraničena stěnou, která leží v připojené referenci (je v jiném projektu), standardně všechny objekty v této referenci nevytváří ohraničení pro místnosti. Tomu lze zabránit volbou ukrytou v nastavení typu dané reference – Ohraničení místnosti (nutno zatrhnout). Zde je možné mimochodem také provést mapování fází (která fáze jednoho projektu se rovná které fázi druhého projektu).
Oplocení
Oplocení je možné modelovat pomocí obvodového pláště (nástrojem Stěna – Obvodový plášť). Jednotlivá pole oplocení jsou tvořena upravenými panely obvodového pláště. Takto následně vytvoříme standardní výplň oplocení, branku, otevíravou či posuvnou bránu.
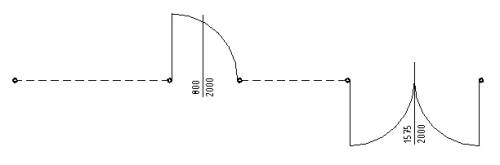
Nastavení drátěné výplně
Aby došlo při realistickém zobrazení a zejména při renderování scény k realistickému vykreslení drátěné výplně oplocení, je potřeba nastavit materiálu „Drátěná výplň“ povrchovou texturu a zároveň (doplňkovou) texturu, která způsobí vyjmutí částí v drátěné výplni (viz Obrázek).

Žebříky
Žebříky je nejlepší vytvářet tak, že si samostatně vytvoříme komponenty, ze kterých žebřík v projektu následně seskládáme. Nevytváříme jej tedy jako samostatnou rodinu. To by do budoucna značně omezilo tvarovou variabilitu žebříku. Jediným problémem je u tohoto způsobu vykazování, při kterém dochází k vykázání jednotlivých komponent, nikoli žebříku jako celku. Pokud je toto problém, sestavíme žebřík (naprosto stejně jako v projektu) v editoru rodiny (vytvoříme novou rodinu obecný model) z dílčích komponent, které jsou definovány jako Sdílené. Zde již nevytváříme žádné parametry, vazby. Připravenou rodinu importujeme do projektu.
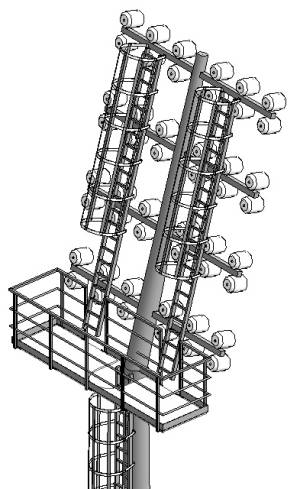
Poznámky
Obecné zásady a upozornění
Kóty, popisky, detailové čáry, komponenty detailu, vyplněné oblasti (šrafy) a ostatní entity zmíněné v kapitole 0 kreslíme vždy do konkrétního pohledu. V ostatních pohledech se toto neprojeví, výjimkou jsou pouze závislé pohledy. Vymazáním pohledu jsou vymazány všechny zde nakreslené elementy tohoto typu!
Kótování
Kótování konstrukcí
Kóty jsou v Revitu 100% asociativní. Při vymazání prvku nebo ztrátě kótované linie se kóta vymaže. Pokud skryjeme kótovaný prvek, skryje se také kóta (případně odpovídající část řetězové kóty).
Proto bychom měli být při kótování opatrní. Např. při kótování dispozice půdorysu se může jednoduše stát, že místo stěn zakótujeme hranici podlahy (obě tyto linie jsou totožné). Při běžné editaci podlahy se takto vytvořená kóta může snadno smazat. Stačí původní čáru náčrtu vymazat a nahradit novou.
Pokud je zakótován nějaký prvek v modelu, může pouhou záměnou tohoto prvku (rodiny) jednoduše dojít ke ztrátě kót (kóta byla napojena na nějakou rovinu nebo plochu v původní rodině, ta se však v druhé rodině nevyskytuje – kóta tedy zanikne).
Při kótování přepínáme kótované objekty, hrany klávesou Tab. Na spodní liště okna Revitu se zobrazují informace o prvku, na který právě ukazujeme. Takovéto kótování může být však zdlouhavé, proto je někdy výhodnější vypnout kategorie, jejichž prvky by se mohly při kótování omylem zakótovat (to jsou právě např. podlahy).
Vnější stěny se snažíme kótovat vcelku (volba Celé stěny místo Jednotlivé instance v pruhu pod pásem karet). Libovolný úsek uprostřed řetězové kóty lze z řetězové kóty dodatečně odstranit. Klávesou Tab vybereme úsek a tento následně vymažeme klávesou Del.
Kótování konstrukcí v externích referencích
Kótování konstrukcí, které jsou obsaženy v připojených referencích, je velmi problematické. Při odebrání (odstranění) reference dochází k trvalé ztrátě kóty (k celkovému odstranění reference by však nemělo docházet – mohlo by dojít také k vymazání nastavení zobrazení referencí v šablonách pohledů – viz část Šablony pohledu 12.1). Při odpojení, nenalezení nebo skrytí reference se kóta stane neviditelnou. Opět se zobrazí při opětovném načtení či zobrazení reference.
Zdá se tedy, že pokud referenci přímo neodstraníme, kóta je v bezpečí. Avšak kóta je vázána na konkrétní objekt v referenci. Projektant, který provádí úpravy připojené části modelu ale neví, že jsme konstrukci v jeho modelu zakótovali. Pokud ji tedy vymaže a nahradí jinou, může dojít ke ztrátě kóty. Pokud potřebujeme objekt v připojené referenci zakótovat, je bezpečnější nakreslit v požadovaném místě krátkou detailovou čáru (tu případně zamknout k objektu v referenci) a kótu asociovat s touto čárou.
Kótování otvorů a nik
Kótování otvorů a nik je možné pouze tehdy, pokud nejsou tyto otvory vytvořené nástrojem Otvor ve stěně. Otvory bychom měli vytvářet nástrojem Okno nebo Dveře (s použitím odpovídajících rodin otvorů). Viz část 6.24.
Standardní kóta, pokud má v nastavení typu zatrženou volbu Zobrazit výšku otvoru, zobrazuje pod kótovací čarou hodnotu systémového parametru Výška. Tento parametr ve výchozích rodinách dveří ovládá čistou (průchozí) velikost otvoru. Pokud tedy zakótujeme dveře, které mají rozměr 1600×2100 mm (viz Obrázek), v kótě otvoru se pod kótovací čarou zobrazí rovněž hodnota 2100, což je hrubá chyba.
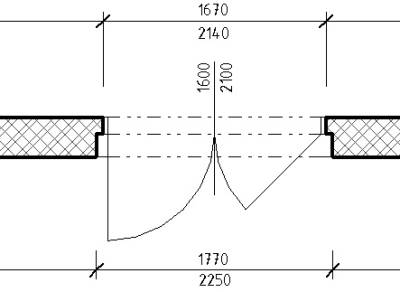
Je tedy nutná úprava rodiny dveří - a to takovým způsobem, aby byl parametr Výška přiřazen hrubé výšce otvoru. Pro čistý rozměr dveří použijeme jiný (sdílený) parametr.
Čistý rozměr dveří (zde 1600|2100) je vytvořen klasickou popiskou dveří, který vypisuje hodnoty sdílených parametrů pro čistou (průchozí) šířku a výšku dveří.
U zalomeného ostění je potřeba zakótovat velikost otvoru také z druhé strany stěny. Zde by kóta zobrazila hodnotu 1770|2140, což by také nebylo správně, nadpraží zalomeného ostění je zde (dle aktuálního nastavení ve výšce 2250 mm). Na této straně tedy musíme použít jiný kótovací styl, který nezobrazuje výšku otvoru. Hodnotu 2250 pod kótovací čáru vložíme jako samostatnou popisku dveří, která bude vypisovat sdílený parametr z rodiny.
Pro správné zakótování dveří se zalomeným ostěním tedy potřebujeme dvě popisky dveří a dva kótovací styly. Kótování oken se v principu řeší obdobným způsobem. V případě okna se zalomeným ostěním musíme údaj vypsat popiskou okna.
Pokud je nika vytvořena vložením tenké stěny do stěny širší (za použití nástroje Ořezat), není možné automaticky vypsat hodnotu výšky otvoru ani do kóty, ani do popisky. Z tohoto důvodu je lepší mít pro niku připravenu samostatnou rodinu (obdoba rodiny okna). Pokud se v projektu niky neobjevují ve velkém počtu, je možné dopsat výšku otvoru obyčejným textem samozřejmě s vědomím toho, že hodnota v textu není nijak provázaná s hodnotou parapetu a může dojít k chybám během úprav.
Výškové kóty
Výškové kóty je potřeba připravit v několika typech. Půdorysné a řezové kóty budou opatřeny zcela jinou řezovou značkou. Dále se budou lišit v nastavení jednotlivých typů. Zejména v nastavení parametru Počátek výšky, který bude jednotlivé typy členit na kóty relativní a absolutní. Absolutní kóty budou vypisovat odpovídající hodnoty až po výškovém umístění objektu v Master projektu.
Grafickou značku upravíme dle zvyklostí projekční kanceláře. Výškovou kótu, která obsahuje prefix „0,000 =“, je možné použít pouze v úrovni, která skutečně odpovídá nulové relativní výšce projektu (zpravidla čistá podlaha 1NP). Protože se jedná o „natvrdo“ vepsanou hodnotu, může dojít k chybě. Na následujícím obrázku odpovídá projektová 0,000 výšce 295,42 m n. m.
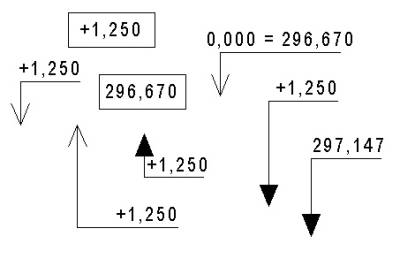
Absolutní a relativní výšky otvorů
Výšky otvorů ve výkresech tvarů betonových konstrukcí bývá zvykem kótovat v relativních souřadnicích vzhledem k 0,000 nebo v souřadnicích absolutních. Záleží na druhu stavby. Takovéto kótování je možné v zásadě dvěma možnými způsoby:
- Nástrojem výšková kóta, možno zobrazení zároveň spodní i horní výšky otvoru, nutno definovat Relativní základnu počátku výšky 1NP. Zde je riziko, že výškovou kótu umístíme omylem na jiný objekt. Vzhledem k tomu, že se nevypisuje výška otvoru nad čistou podlahou, se údaj hůře kontroluje. Umisťování kóty (natáčení) je uživatelsky značně nekomfortní, pracné, a tedy pomalé.
- Výpis hodnoty výšky otvoru popiskou (za předpokladu, že je otvor vytvořen nástrojem Okno). Popiska zobrazuje dopočítanou hodnotu parametrů pro absolutní či relativní výšky (horní i spodní hrana otvoru). Výpočet probíhá v upravených tabulkách oken. Zde je však nutné ruční vypisování hodnot mezi jednotlivými sloupci a průběžná kontrola tabulek. Ručně vpisované hodnoty v tabulkách se při změně modelu totiž samy neaktualizují! Lze alespoň s pomocí podmíněného formátování „vysvítit“ hodnoty, které vyžadují aktualizaci. Běžnými nástroji, které jsou v Revitu dostupné, nelze párování hodnot určených výpočtem a hodnoty v popiskách zautomatizovat. Před tiskem či jakýmkoliv jiným vydáním je potřeba nahlédnout do tabulek a hodnoty překontrolovat. Samostatná tabulka slouží k nastavení základní výšky podlaží, další dvě obdobné tabulky slouží pro přepisování hodnot (jedna pro absolutní, druhá pro relativní).

